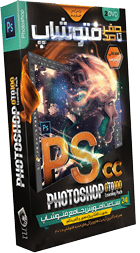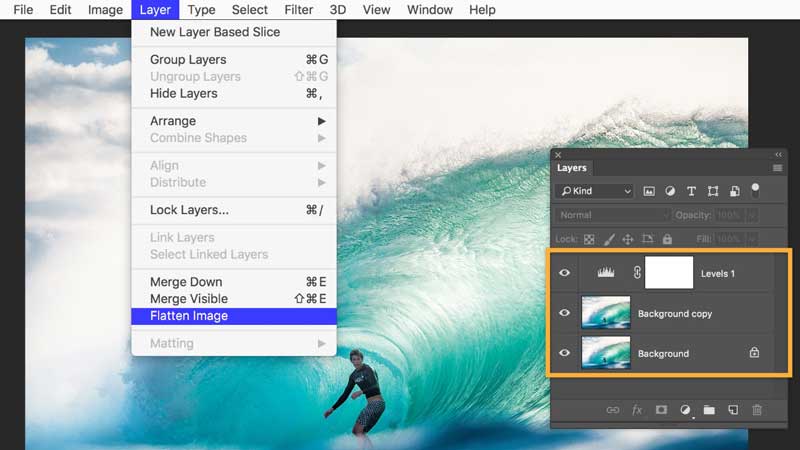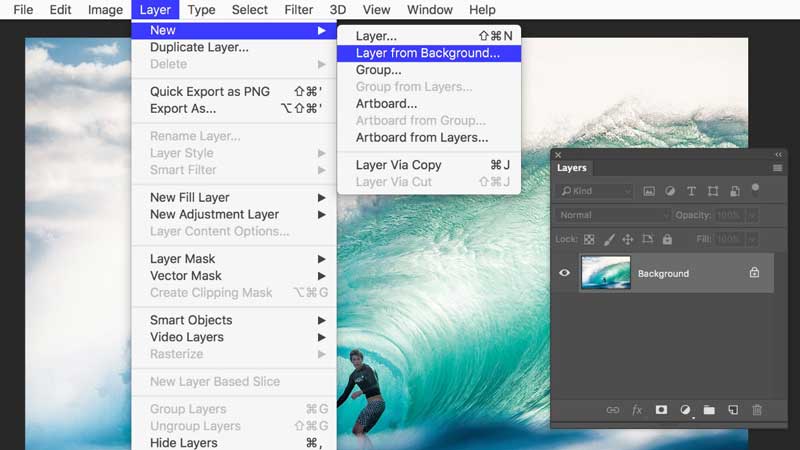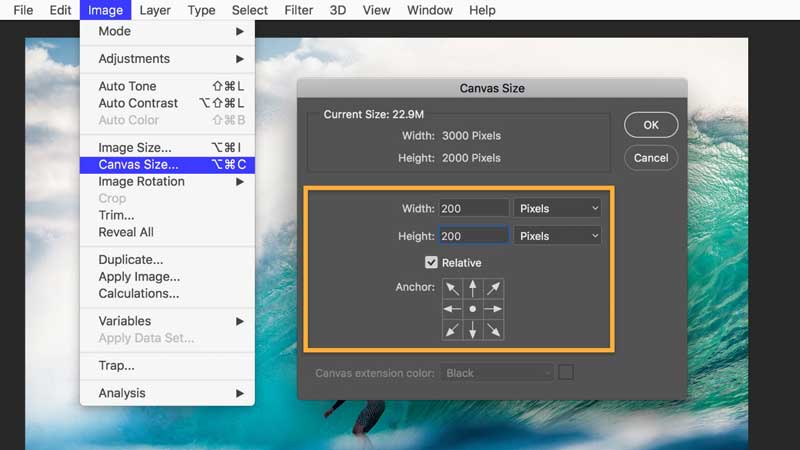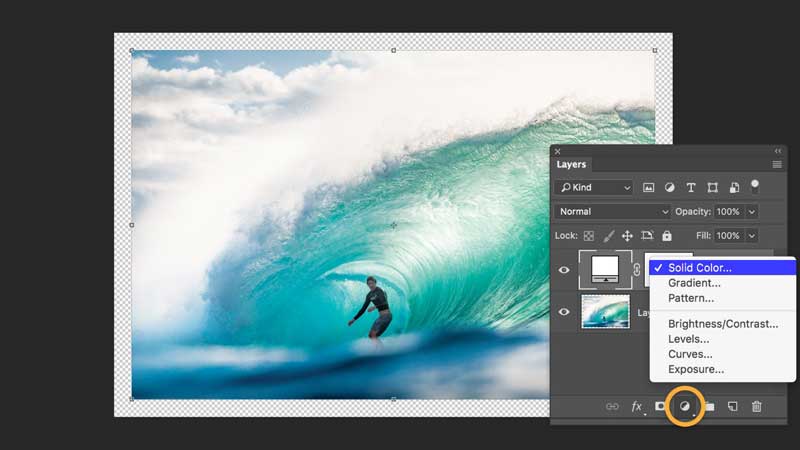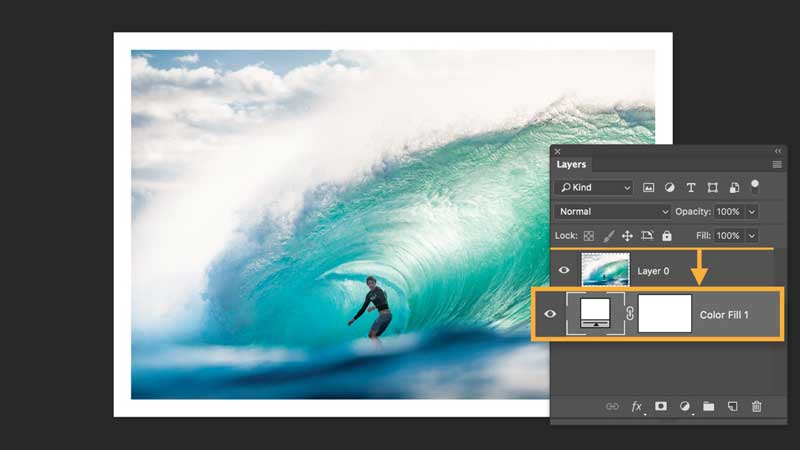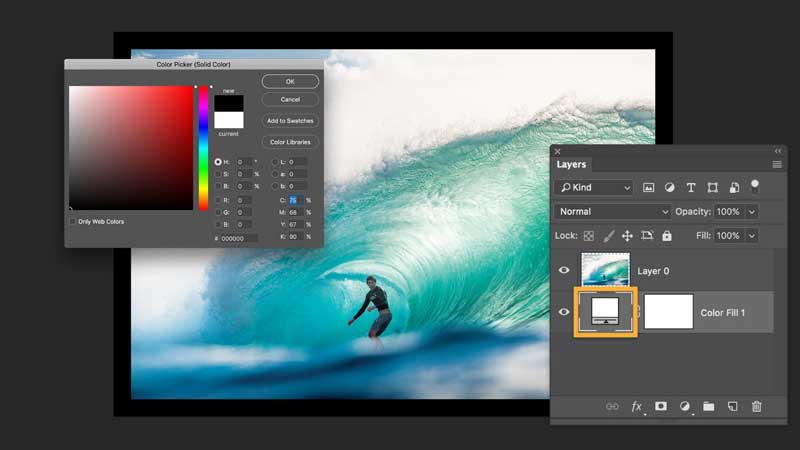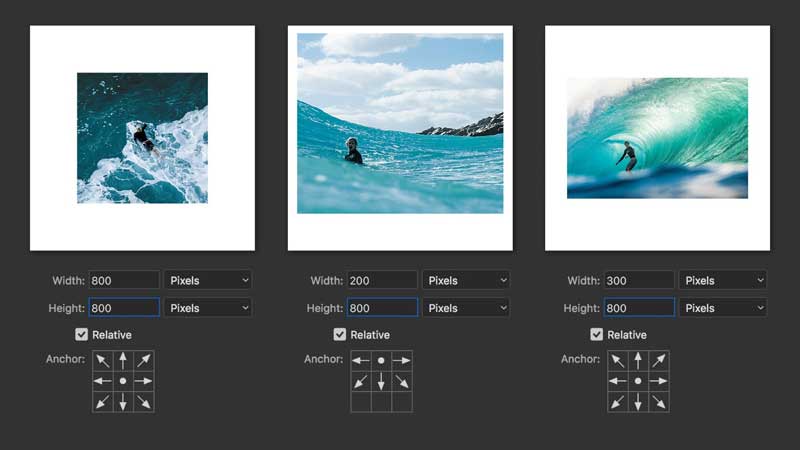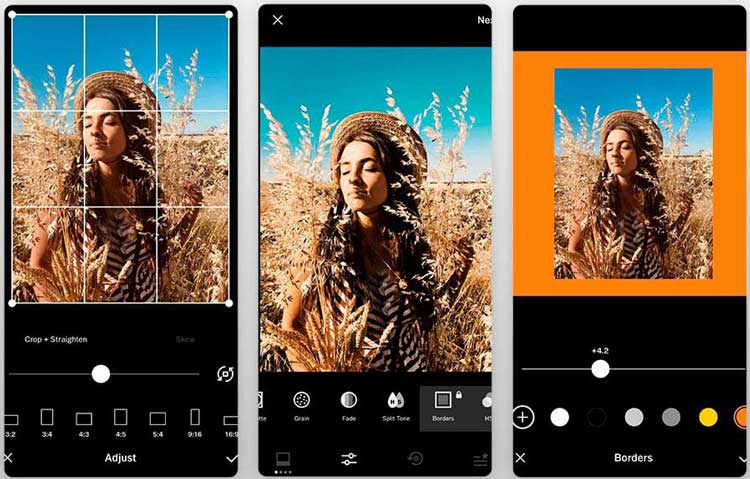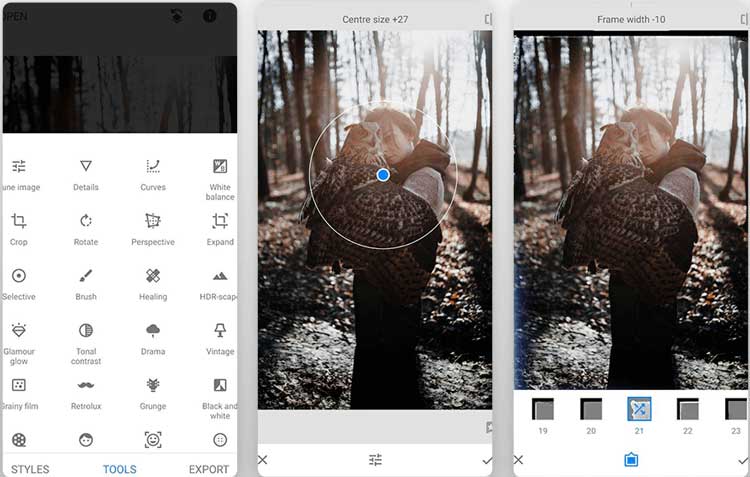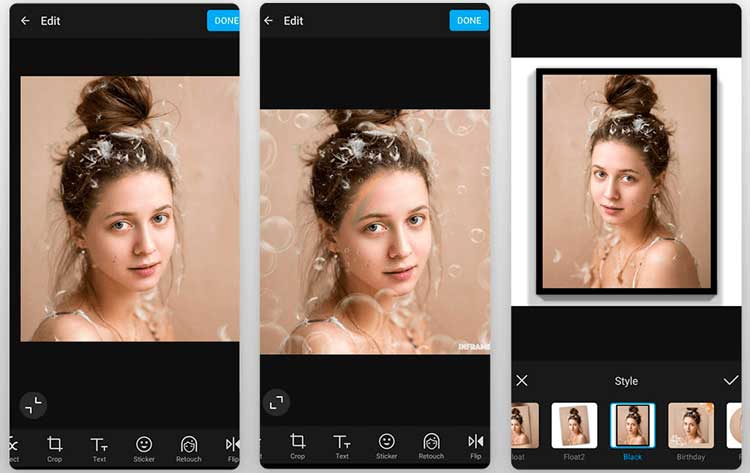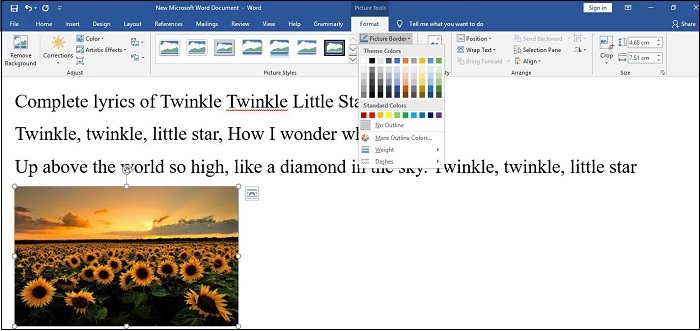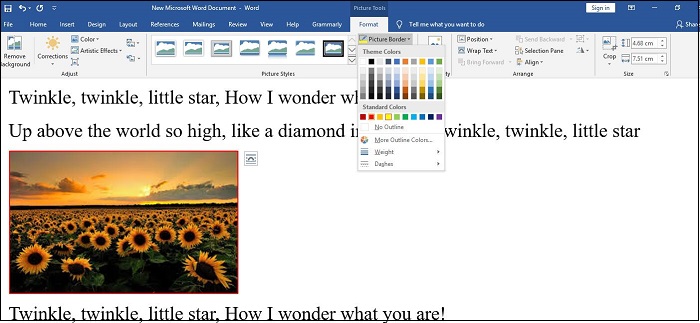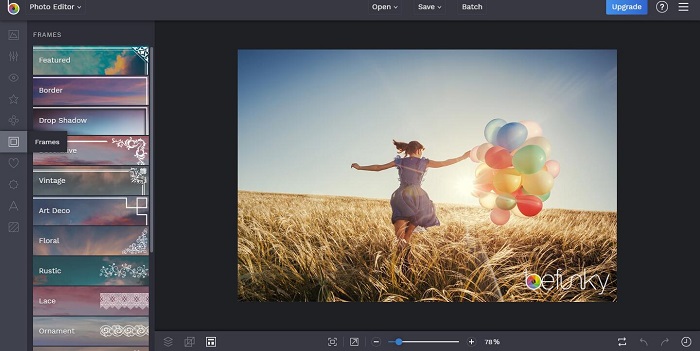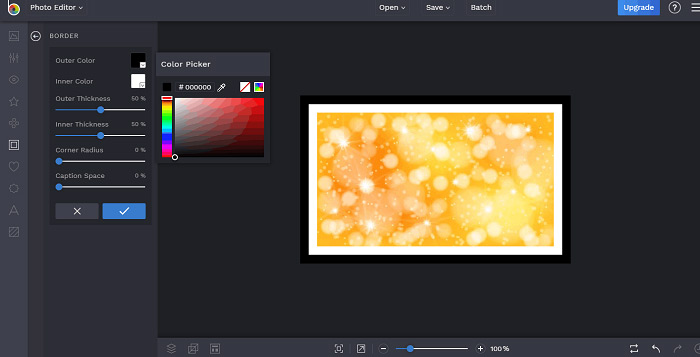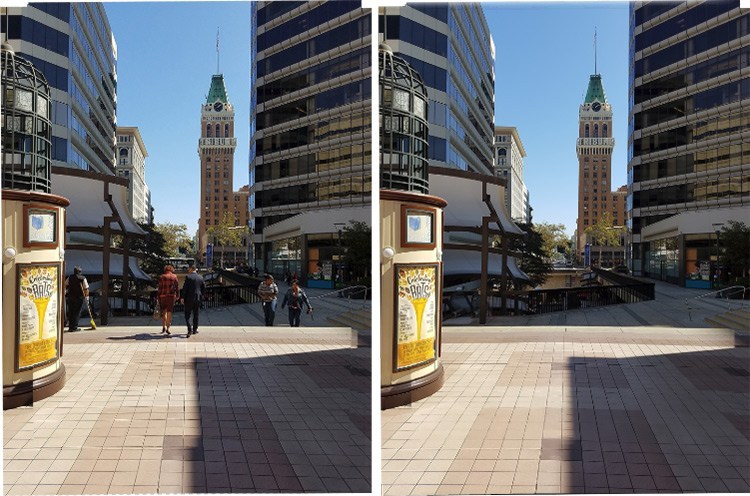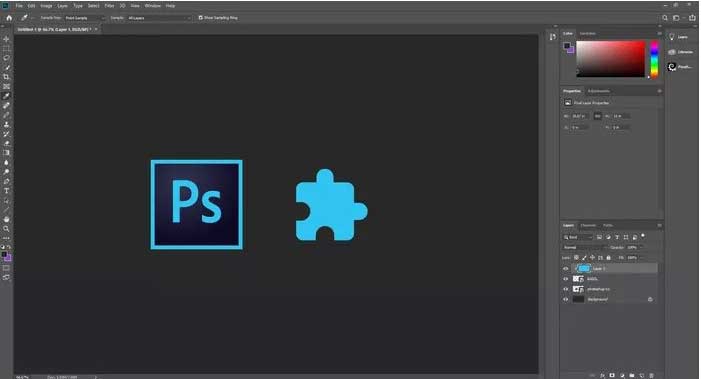در این مطلب روشهای بسیار ساده ولی متنوع برای درست کردن قاب برای عکس های تان در نرم افزار فتوشاپ، در نرم افزار ورد، در گوشی اندروید و ایفون و با کمک سایت های آنلاین را آموزش می دهیم. این کار واقعا لذت بخش و سرگرم کننده است.
روش اول: با کمک فتوشاپ
برای افزودن علاقه بصری به عکس ، می توانید در Adobe Photoshop به آن حاشیه دهید. اگر قصد ایجاد چاپ برای یک قاب فیزیکی را دارید ، این کار می تواند ظاهر مات داخلی را ایجاد کند.
توی این پک فوق العاده، فتوشاپ رو جوری یاد میگیری که تو هیچ کلاس آموزشی یا پک دیگه ای نه دیدی نه شنیدی! با فتوشاپ کاری نیست نتونی انجام بدی. همه رو انگشت به دهان می کنی یا اصلا باهاش میتونی راحت پول در بیاری!
1- با یک لایه پس زمینه شروع کنید
عکس را در فتوشاپ باز کرده و به صفحه لایه ها نگاه کنید. اگر چندین لایه وجود دارد (به عنوان مثال ، اگر ویرایش قبلی را انجام داده اید) ، Layer> Flatten Image را انتخاب کنید تا همه چیز را در یک لایه پس زمینه قرار دهید ، که با یک نماد قفل نشان داده شده است. اگر از قبل یک لایه پس زمینه است ، جلو بروید.
2- زمینه را به جلو بیاورید
Layer> New> Layer from Background را انتخاب کنید و در کادر گفتگویی که ظاهر می شود ، OK را کلیک کنید. این مرحله تنظیم رنگ حاشیه را آسان می کند.
3- بوم را بزرگ کنید
Image> Canvas Size را انتخاب کنید ، مطمئن شوید گزینه Relative انتخاب شده است و تعداد پیکسل ها را برای اضافه کردن به تصویر تایپ کنید. هر عدد بین لبه ها تقسیم می شود ، بنابراین ورود 200 پیکسل در هر قسمت به عرض حاشیه 100 پیکسل منجر می شود. همچنین اطمینان حاصل کنید که Anchor روی مربع مرکزی تنظیم شده است و سپس بر روی OK کلیک کنید.
4- یک رنگ حاشیه ایجاد کنید
برای ایجاد حاشیه ، روی دکمه Create a New Fill یا Adjustment Layer در پانل لایه ها کلیک کنید و Solid Color را انتخاب کنید. در کادر گفتگو ،(اگر از قبل موجود نیست) رنگ را سفید تنظیم کنید و روی تأیید کلیک کنید.
5- رنگ حاشیه را به پشت بفرستید
لایه پر رنگ جدید را در زیر لایه تصویر در پنل layers بکشید.
6- با ظاهر متفاوت آزمایش کنید
برای تغییر رنگ حاشیه ، روی نمونه رنگ در لایه تنظیم دوبار کلیک کنید و رنگ جدیدی را انتخاب کنید.
همچنین سعی کنید از مقادیر مختلف در قسمتهای عرض و ارتفاع کادر گفتگوی Canvas Size برای ظاهر متفاوت فریم استفاده کنید. به عنوان مثال ، با وارد کردن اعداد مثبت ، مرز را بزرگ کنید یا با وارد کردن اعداد منفی ، مرز را نازک تر کنید. از آنجا که رنگ حاشیه یک لایه پر است ، با شکل جدید سازگار می شود.
7- فایل را طوری ذخیره کنید که بعدا قابل ویرایش باشد
برای ذخیره کردن فایل از مسیر File> Save As پیش بروید. و موقع ذخیره فرمت Tiff یا Psd ذخیره کنید تا بعدا هم بتوانید مجددا فایل را به راحتی ویرایش کنید.
روش دوم: در گوشی (آیفون و اندروید)
با کمک اپلیکیشن VSCO
+ نوردهی و رنگ ها را اصلاح می کند
+ ابزار ویژه مرزها
+ همراه با الگو های از پیش تنظیم شده
– اکثر ایستگاه از پیش تنظیم شده رایگان نیستند
VSCO برنامه ای مناسب برای شبکه های اجتماعی است. این ابزار دارای ابزارهای مختلفی است که به شما کمک می کند عکس های خود را ارتقا دهید. با استفاده از VSCO ، می توانید حاشیه ها را اعمال کنید و کلاژ ایجاد کنید.
این برنامه با یک ابزار ویژه Borders ارائه می شود. 17 رنگ اصلی برای انتخاب وجود دارد. علاوه بر این ، شما می توانید یک رنگ سفارشی را به صورت دستی انتخاب کنید.
این برنامه فرصت های خوبی را برای شما فراهم می کند. با صادر کردن یک تصویر حاشیه ای و وارد کردن مجدد آن به ابزار Borders ، می توانید یک قاب چند رنگ ایجاد کنید.
با کمک اپلیکیشن Snapseed
+ جلوه های مختلف
+ رابط بصری
+ مرزهای قابل برنامه ریزی
– اشتراک گذاری محدود است
اگر می خواهید حاشیه هایی به عکس ها اضافه کنید ، نگاهی به Snapseed بیندازید. این ویرایشگر عکس برای استفاده رایگان است. با استفاده از لغزنده به راحتی می توانید جلوه ها و فریم ها را اعمال کنید. برخلاف اکثر برنامه های مشابه ، Snapseed می تواند هم یک تصویر کامل و هم بخشی از آن را بهبود بخشد.
علاوه بر این ، می توانید حاشیه هایی با اشکال و اندازه های مختلف قرار دهید ، متن و بافت اضافه کنید. برای جذابتر نشان دادن عکس های خود می توانید فیلترهایی با فریم اعمال کنید.
با کمک اپلیکیشن InFrame (پیشنهاد ما)
+ بیش از 100 فریم
+ کلاژ ایجاد می کند
+ قاب های موضوعی
– بدون ابزار حرفه ای
با InFrame ، شما نه تنها می توانید حاشیه تصویر رایگان اضافه کنید بلکه تصاویر را نیز ویرایش کنید. در آنجا الگوهای مختلف ، پس زمینه های آماده ، فونت ها و برچسب ها را خواهید یافت.
InFrame حاوی تعداد زیادی فریم و شبکه است. علاوه بر این ، شما می توانید یک تصویر مربع اساسی برای اینستاگرام با حاشیه های سفید و یک پس زمینه تاریک ایجاد کنید.
همچنین می تواند به عنوان یک برنامه کلاژ عکس مورد استفاده قرار گیرد ، جایی که شما می توانید 9 عکس را ترکیب کنید و پارامترهای آنها را با توجه به نیاز خود تنظیم کنید.
روش سوم: باکمک نرم افزار Word
در اینجا مراحل واضحی درباره نحوه افزودن حاشیه به عکسها در Word آورده شده است.
مرحله 1. سند Word خود را باز کنید.
مرحله 2. عکسی را که می خواهید حاشیه به آن اضافه کنید انتخاب کنید.
مرحله 3. روی Image Tools Format> Picture Border کلیک کنید.
مرحله 4. رنگ حاشیه را انتخاب کنید.
مرحله 5. برای تغییر عرض و سبک خط حاشیه ، دوباره روی Picture Border کلیک کنید.
روش چهارم: با کمک سایت های آنلاین
ابزارهای آنلاین زیادی وجود دارد که به افراد کمک می کند تا عکس ها را به صورت آنلاین حاشیه اضافه کنند. در اینجا لیستی از 3 سایت برتر آنلاین برای افزودن حاشیه به عکس ها وجود دارد:
اما چگونه می توان حاشیه را به عکس ها اضافه کرد؟ بیایید BeFunky را به عنوان مثال در نظر بگیریم. BeFunky یک ویرایشگر عکس آنلاین قدرتمند است و می تواند تصاویر را برش دهد و اندازه تصاویر را تغییر دهد و غیره.
در اینجا مراحل روشنی درباره نحوه افزودن حاشیه به عکسها به صورت آنلاین آمده است. (BeFunky)
مرحله 1. BeFunky را جستجو کرده و وارد وب سایت رسمی آن شوید. (یا اینجا کلیک کنید)
مرحله 2. برای ارائه گزینه های ویرایش آن ، روی شروع کلیک کنید> ویرایش عکس> ادامه ویرایش را کلیک کنید
مرحله 3 روی موس کلیک راست کنید تا عکس خود را از رایانه انتخاب کنید.
مرحله 4. روی فریم ها کلیک کنید تا برای افزودن حاشیه به عکس ها آماده شوید.
مرحله 5. برای انتخاب رنگ بیرونی و رنگ داخلی ، تنظیم ضخامت داخلی ، شعاع گوشه و فضای زیرنویس روی Border ضربه بزنید.
مرحله 6. روی OK کلیک کنید تا عکس در BeFunky ذخیره شود.
در ادامه بخوانید: روش آهنگ گذاشتن روی یک یا چند عکس