Some Windows 10 users are complaining about not seeing other computers on their network. In case if you are facing the same issue at your end, follow these solutions on your computer.
Fix-1 Turn on network discovery
[NOTE: It is recommended, that you should change this setting when you are on the ‘Private’ network only]
1. To open a Run window you have to press Windows key+E.
2. What you need to do is to copy-paste this control panel command and hit Enter.
control.exe /name Microsoft.NetworkAndSharingCenter
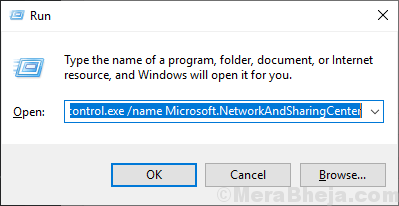
3. Now, on the left side click on “Change Advanced sharing“.
It will open Advanced sharing settings window.
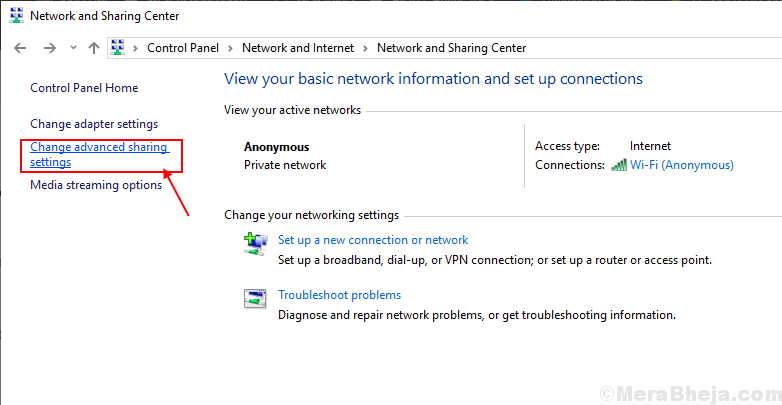
3. Now, in this window click on “Turn on network discovery” and then click on “Turn on file and printer sharing“.
4. After this, click on “Save changes.
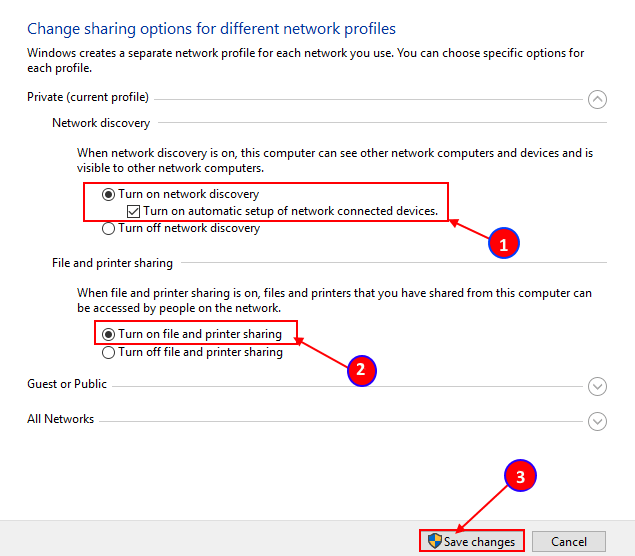
Once done, close Control Panel window.
Check if you are able to see any other computers on your network.
Note: – If it does not work, do one thing. Uncheck Turn On Automatic Setup of Network Connected Devices and then try again

Fix-2 Enable Private Network
For Windows 10
How to switch to Private network in Windows 10
For Windows 11 , Follow the steps shown below
1 – Open settings by hitting Windows and I key jointly from keyboard
2 – Click Network & Internet from left
3 – Click Properties from the right side

4 – Choose Private

Fix 3 – Enable Network discovery in windows Firewall
1 – Search Windows Windows defender firewall in search box of Windows PC and click on it

2 – Now, Click on Allow an app or feature through Windows defender firewall

3 – Make sure Both Private and Public option for Network discovery is selected and click on OK.
If its not the case, then click on change settings and select both and click OK

Now, try again
Fix-4 Check if necessary services are running-
Some services are very necessary to see other computers on your network.
1. To open Services utility, click on Search box and type “services” and then click on “Services” in the elevated search result window.

2. In Services window, scroll down “Function Discovery Provider Host“. Now, you need to double click on it.

3. In Properties window, click on ‘Startup type:‘ and you need to set it to “Automatic“.
4. Now, click on “Start” to start the service on your computer.
5. Click on “Apply” and then click on “OK“.

6. Again in the Services window, you have to double click on the “Function Discovery Resource Publication” service.

7. Just the same as before set the ‘Startup type:‘ to “Automatic” from the drop-down.
8. Then, check if the ‘Service Status:‘ is shown as “Running“. If it is “Stopped“, then click on “Start“.
9. After that, click on “Apply” and “OK” sequentially to save the changes on your computer.

10. Now, in Services window, double click on the “SSDP Discovery” service on your computer.

11. In Properties window, click on ‘Startup type:‘ and set it to “Automatic“.
12. You have to click on “Start” to start the service on your computer in case the ‘Service status:‘ is set to “Running“.
13. Click on “Apply” and then click on “OK“.

14. To edit the properties of the fourth service, scroll down and double click on “UPnP Device Host” service.

15. Set the ‘Startup type:‘ to “Automatic” type.
16. Then, check if the ‘Service Status:‘ is shown as “Running“. If it is “Stopped“, then click on “Start“.
17. Click on “Apply” and then click on “OK“.

18. At the last step, double click on the “Server” service.
19. Set it to ‘Automatic‘ as you have done for the previous four services and save it.

Close Services window on your computer.
Check if you can detect other computers in your network.
Fix-5 Check necessary features are ‘ON’ or not-
Some features are needed to be “ON” on your computer to see computers on another network.
1. Press Windows key+S and then start to type “Turn Windows features”
2. Then, you need to click on “Turn Windows features on or off” in the search result.

Windows Features window will be opened.
3. In Windows Features window, you need to scroll down and check the option “SMB 1.0/CIFS File Sharing Support“.
4. After that, click on “OK“.

Wait for a while as Windows will make these changes on your computer.
5. Then, you have “Restart now…“.
6. This will restart your computer in order to save the changes.

After restarting your computer check if you can detect other computers on your computer to not.
Your problem should be solved.
Fix-6 Perform Network Reset
1 – Search cmd in windows search box. Right click and click on run as admin

2 -Now, run the command shown below to reset network
netsh winsock reset
3 -Reboot PC
Fix 7 – Make sure the computer is a part of workgroup
1 – Search Powershell in taskbar search and click on run as admin

2 – Now, run the command given below in powershell to find out that the name of the workgroup
(Get-WmiObject Win32_ComputerSystem).domain
3 – If the name is not workgroup, then run the code given below to change its name to WORKGROUP
(Get-WmiObject Win32_ComputerSystem).JoinDomainOrWorkgroup("WORKGROUP")
4 – Now, restart computer
Fix-8 Disable fast startup
Many users have stated that disabling fast startup has solved the issue for them. Try disabling fast startup and then trying again.
Fix-9 Turn On remote desktop
1 – Search SYSDM.CPL in search box and click on it to open system properties

2 – Now, Click on Remote Tab
3 – Now, Select the option Allow remote connections to this computer
4 – Click Apply

NOTE–
If the problem continues, re-do all these fixes on the other computers ( which you want to access on your network) and then check. You should be able to detect other computers on your network.