バーチャル背景機能を使用すると、Zoom Meetings 中に背景として画像やビデオを表示することができ、プライバシーを強化したり、プレゼンテーションに一貫性のあるプロフェッショナルな外観を確保したりできます。 ミーティングへの参加に使用しているデバイスに応じて、バーチャル背景機能で背後にグリーンバックを使用することも、使用しないこともできます。なお、グリーンバックのないバーチャル背景の方が、システム要件が高くなります。
また、静止画像の代わりに、グリーンバックの使用不使用にかかわらず、バーチャル背景機能を使用すると、短いビデオをバーチャル背景として選択することもできます。 グリーンバックを使用しないバーチャル背景と同様に、ビデオ バーチャル背景はより多くのシステム リソースを必要とするため、システム要件が高くなります。
また、バーチャル背景として使用する画像やビデオがない場合は、何も使用せずに、背景をぼかすこともできます。 Zoom Room でもバーチャル背景を使用できます。また、ウェブ クライアントでは、より簡易的な背景のマスキング機能を使用することもできます。
この記事では、次の項目について説明します。
- グリーンバックを使用時に推奨されるセットアップ
- グリーンバックを使用しない時に推奨されるセットアップ
- ビデオと画像の仕様
-
バーチャル背景を有効にする方法
- 管理者向けのバーチャル背景の管理方法
- バーチャル背景を適用する方法
- バーチャル背景の問題のトラブルシューティング
ビデオ カンファレンスのバーチャル背景の前提条件
- 使用しているコンピュータまたはデバイスがバーチャル背景のシステム要件を満たしていること
- アカウントでの使用が有効になっていること
グリーンバックを使用時に推奨されるセットアップ
グリーンバックのバーチャル背景では、最良のバーチャル背景エフェクトが得られ、ミーティング中に使用するシステム リソースも少なくなります。 この方法では、背後に単色のスクリーン、カーテン、または壁が必要となり、選択した色が Zoom によって選択した画像またはビデオに置き換えられます。 この方法では、顔、頭、耳、髪の毛の周りのバーチャル背景エフェクトのシャープネスや鮮明度が向上します。

最良の結果を得るには:
- 緑色や青色の画面など、非常に明るく際立つ色を使用します。 色のコントラストにより、前景と明るい背景の区別が容易になります。 Webaround または Amazon で購入できる、推奨される撮影用グリーンバックはこちら。
- より高品質なカメラを使用すると、優れたバーチャル背景が提供されます。 詳しくは、推奨カメラをご覧ください。
- 均一な照明と色を使用します。
- バーチャル背景と同じ色の衣服を着用しないようにします。
グリーンバックを使用しない時に推奨されるセットアップ
グリーンバックのないバーチャル背景でも、グリーンスバックを使用する場合と同じ効果が得られますが、顔、頭、耳、髪の毛の周りのシャープネスや鮮明度は劣ります。 これは、背後に単色のコントラストとなる色がないと、システムが前景と背景を正確に区別するしにくくなるからです。 この方法では、より多くのシステム リソースが必要になるため、システム要件が高くなります。

最良の結果を得るには:
- より高品質なカメラを使用すると、優れたバーチャル背景が提供されます。 詳しくは、推奨カメラをご覧ください。
- 均一な照明と色を使用します。
- 顔だけでなく、背景もいくらか照らすようにしてください。このコントラストにより人物と背景の区別がしやすくなります。
ビデオと画像の仕様
背景画像のサイズ
- オリジナルのバーチャル背景を追加する場合、サイズの制限はありませんが、カメラの縦横比に合わせて画像をトリミングしてからアップロードすることをおすすめします。
例えば、カメラの縦横比が 16:9 の場合、同じ 16:9 の比率となる 1280 × 720 ピクセルまたは 1920 × 1080 ピクセルの画像が適しています。 - 24 ビット PNG または JPG / JPEG 画像形式
- カメラの縦横比がわからない場合は、1280 × 720 ピクセル以上の解像度の背景画像を使用してください。
- Zoom が収集したバーチャル背景を紹介します。また、その他の著作権使用料無料の画像については、Pexels、Unsplash、Pixabay などのサイトをご覧ください。
背景のビデオ
- MP4 または MOV ビデオファイル
- 最小解像度 480 × 360 ピクセル(360p)、最大解像度 1920 × 1080 ピクセル(1080p)。
バーチャル背景を有効にする方法
バーチャル背景を開始するには複数の方法があります。 アカウント、グループ、個別のユーザーのレベルでビデオ カンファレンス中にバーチャル背景を有効にすることができます。
注: バーチャル背景を有効にするには、Zoom デスクトップ クライアントからサインアウトし、再度サインインする必要があります。
アカウント
アカウント内のすべてのユーザーのバーチャル背景機能を有効にするには:
- アカウント設定を編集する権限を持つ管理者として、Zoom ウェブポータルにサインインします。
- ナビゲーション メニューで、[アカウント管理]、[アカウント設定] の順にクリックします。
- [ミーティング] タブの [バーチャル背景] オプション([ミーティング(詳細)] セクション)に移動し、設定が有効であることを確認します。
注: 設定が無効の場合、ステータスをクリックして切り替えます。 認証ダイアログが表示されたら、[有効にする] を選択して、変更を確認します。 - (オプション)この設定をアカウントのすべてのユーザーに対して必須にする場合は、ロックアイコンをクリックしてから [ロック] をクリックして、設定を確定します。
- (オプション)[バーチャル背景に対してビデオの使用を許可する] をチェックし、[保存] で変更を確定すると、バーチャル背景にビデオを使用できるようになります。
- (オプション)[ユーザーがカスタム背景をアップロードできるようにします] をチェックし、[保存] で変更を確定すると、ユーザーは現在アップロードされている背景に加えて、独自のバーチャル背景をアップロードできるようになります。
- (オプション)ユーザーが利用できるデフォルトの背景画像をアップロードするには、[バーチャル背景を管理] をクリックします。
注: アップロードした背景画像を表示するには、ユーザーは Zoom デスクトップ クライアント / Zoom モバイルアプリ バージョン 5.1.1 以降を使用している必要があります。 - (オプション)[ユーザーが常にバーチャル背景を使用するようにする] をオンにし、[保存] をクリックして変更を確定します。
- (オプション)[各ミーティングの後にバーチャル背景をデフォルトにリセットする] にチェックを入れると、毎回 Zoom Meetings 後に、ユーザーに対して管理者が選択したバーチャル背景がリセットされます。 ユーザーが特定のミーティングの事前承認済みのバーチャル背景を変更すると、その背景はミーティングの後に自動的にデフォルトにリセットされます。
グループ
特定のグループのすべてのメンバーのためにバーチャル背景機能を有効にする:
- ユーザー グループを編集する権限を持つ管理者として、Zoom ウェブポータルにサインインします。
- ナビゲーション メニューで、[ユーザー管理] > [グループ] の順にクリックします。
- グループの名前をクリックして、[ミーティング] タブをクリックして設定を開きます。
- [ミーティング] タブで、[バーチャル背景] オプションが有効になっていることを確認します。
注:- 設定が無効の場合、ステータスを切り替えて有効にします。 認証ダイアログが表示されたら、[有効にする] を選択して、変更を確認します。
- 設定がグレー表示の場合、アカウント レベルでロックされているため、そのレベルで変更する必要があります。
- (オプション)この設定をこのグループの全ユーザーに対して必須にする場合は、ロックアイコン
 をクリックしてから、[ロック] をクリックして、設定内容を確定してください。
をクリックしてから、[ロック] をクリックして、設定内容を確定してください。 - (オプション)[バーチャル背景に対してビデオの使用を許可する] をチェックし、[保存] で変更を確定すると、バーチャル背景にビデオを使用できるようになります。
- (オプション)[ユーザーがカスタム背景をアップロードできるようにします] をチェックし、[保存] で変更を確定すると、ユーザーは現在アップロードされている背景に加えて、独自のバーチャル背景をアップロードできるようになります。
- (オプション)ユーザーが利用できるデフォルトの背景画像をアップロードするには、[バーチャル背景を管理] をクリックします。
注: アップロードした背景画像を表示するには、ユーザーは Zoom デスクトップ クライアント / Zoom モバイルアプリ バージョン 5.1.1 以降を使用している必要があります。 - (オプション)[ユーザーが常にバーチャル背景を使用するようにする] をオンにし、[保存] をクリックして変更を確定します。
- (オプション)[各ミーティングの後にバーチャル背景をデフォルトにリセットする] にチェックを入れると、毎回 Zoom Meetings 後に、ユーザーに対して管理者が選択したバーチャル背景がリセットされます。 ユーザーが特定のミーティングの事前承認済みのバーチャル背景を変更すると、その背景はミーティングの後に自動的にデフォルトにリセットされます。
ユーザー
自分向けにバーチャル背景機能を有効にするには:
- Zoom ウェブポータルにサインインします。
- ナビゲーション メニューで、[設定] をクリックします。
- [ミーティング] タブの [バーチャル背景] オプション([ミーティング内(詳細)] セクション)に移動し、設定が有効であることを確認します。
注:- 設定が無効の場合、ステータスを切り替えて有効にします。 認証ダイアログが表示されたら、[有効にする] を選択して、変更を確認します。
- オプションがグレー表示されている場合は、グループレベルまたはアカウント レベルでロックされており、Zoom 管理者に連絡する必要があります。
管理者向けのバーチャル背景の管理方法
管理者は、自分のアカウントのすべてのユーザーが使用できるバーチャル背景をアップロードしたり、特定のユーザー グループが使用できる特定のバーチャル背景を割り当てることができます。 管理者は、ユーザーによるオリジナルのバーチャル背景の追加を許可することや、管理者が提供した背景のみに制限することも可能です。
- [アカウント設定] または [グループ設定] でバーチャル背景を有効にします。
- [バーチャル背景を管理] をクリックします。
- [ファイルを選択] をクリックするか、アップロードする画像をドラッグ アンド ドロップします。
- アップロードが終わるまで、ウィンドウを閉じないでください。 アップロードが成功すると、ページの上部に小さなバナーが表示されます。
新しい背景がアップロードされた後、ウェブから背景を取得するために、ユーザーはクライアントからサインアウトして、再度サインインする必要があります。
注:
- この機能を使用するには、アカウントがプロ、ビジネス、教育機関、エンタープライズ向けのアカウントである必要があります。
- この機能を使用するには、ユーザーは、バージョン 5.1.1 以降の Zoom デスクトップ クライアントまたは Zoom モバイルアプリから参加する必要があります。
- デフォルトの Zoom バーチャル背景は、ウェブポータルから削除できません。
- この時点では、ビデオのバーチャル背景はアップロードできません。
バーチャル背景を適用する方法
デスクトップでバーチャル背景を変更する
- Zoom デスクトップ クライアントにサインインします。
- プロフィール画像をクリックし、
 [設定] をクリックします。
[設定] をクリックします。
- [背景とフィルタ
 ] を選択します。
] を選択します。
注: [バーチャル背景] タブがなく、ウェブポータルで有効にした場合、Zoom デスクトップ クライアントからサインアウトし、再度サインインしてください。 - グリーンバックを設置している場合、[グリーンバックがあります] にチェックを入れます。 ビデオをクリックし、グリーンバックに正しい色を選択します。
- 目的のバーチャル背景を選択するには、画像またはビデオをクリックします。
- (オプション)画像またはビデオをアップロードする場合、クリック
 して選択することで、独自の画像を追加します。
して選択することで、独自の画像を追加します。 
プロンプトが表示されたら、[ダウンロード] をクリックして、グリーンバックなしのバーチャル背景のパッケージをダウンロードします 。
。
注:
- バーチャル背景を無効にするには、バーチャル背景オプションを開き、オプションの [なし] を選択します。
- [グリーンバックがあります] のチェックがある場合、単一色の背景を使用していることを確認します。
- オプションを選択すると、そのバーチャル背景が今後のミーティングに使用されます。
- ぼかしオプションの詳細については、ぼかし背景に関する記事をご覧ください。
- アカウント管理者がデフォルトのバーチャル背景を設定している場合、ミーティング中にバーチャル背景が変更された場合でも、有効にすることでデフォルト値に戻すことができます。
- Zoom デスクトップ クライアントにサインインします。
-
 [設定] をクリックします。
[設定] をクリックします。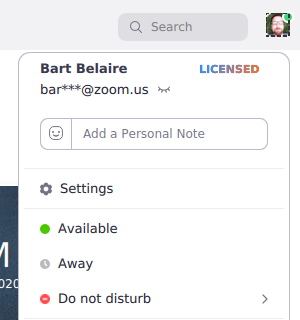
- [バーチャル背景
 ] を選択します。
] を選択します。
注: [バーチャル背景] タブがなく、ウェブポータルで有効にした場合、Zoom デスクトップ クライアントからサインアウトし、再度サインインしてください。 - 目的のバーチャル背景を選択するには、画像をクリックします。
- (オプション)
 をクリックしてアップロードする画像を選択することで、ご自分の画像を追加できます。
をクリックしてアップロードする画像を選択することで、ご自分の画像を追加できます。
注:
-
- バーチャル背景を無効にするには、バーチャル背景オプションを開き、オプションの [なし] を選択します。
- 単一色の背景を使用していることを確認します。
- オプションを選択すると、そのバーチャル背景が今後のミーティングに使用されます。
- 管理者がデフォルトのバーチャル背景を設定している場合、ミーティング中にバーチャル背景が変更された場合でも、有効にすることでデフォルト値に戻すことができます。
デフォルトでは、ウェブ クライアントは、背景のマスキングと呼ばれる簡略化されたバーチャル背景エクスペリエンスをユーザーに提供します。 この背景は使用するシステム リソースが少ないため、ほとんどのデバイスで実行可能なオプションとなります。
必要なシステム要件を満たすデバイスは、バーチャル背景機能を使用することができます。
- ウェブ クライアントから、ミーティング / ウェビナーに参加するか開始します。
- コントロール ツールバーで、[
 設定] ボタンをクリックします。
設定] ボタンをクリックします。 - [背景] タブをクリックします。
- [バーチャル背景] チェックボックスを選択して有効にします。
チェックを外すと、背景のマスキングが使用されます。 - 目的のバーチャル背景を選択するには、画像をクリックします。
- (オプション)
 をクリックしてアップロードする画像を選択することで、ご自分の画像を追加できます。
をクリックしてアップロードする画像を選択することで、ご自分の画像を追加できます。
モバイルでバーチャル背景を変更する
- Zoom モバイルアプリにサインインします。
- Zoom Meeting の開催中に、コントロールで [詳細] をタップします。

- [背景とエフェクト] をタップします。
- 適用する背景をタップするか、[+] をタップして新しい画像をアップロードします。 背景が自動的に適用されます。

- 背景を選択し、ミーティングに戻った後、[閉じる] をタップします。
注:
- オプションを選択すると、そのバーチャル背景が今後のミーティングに使用されます。
- ぼかしオプションの詳細については、ぼかし背景に関する記事をご覧ください。
- バーチャル背景を無効にするには、バーチャル背景オプションを開き、オプションの [なし] を選択します。
- アカウント管理者がデフォルトのバーチャル背景を設定している場合、ミーティング中にバーチャル背景が変更された場合でも、有効にすることでデフォルト値に戻すことができます。
バーチャル背景の問題のトラブルシューティング
バーチャル背景に関する問題がある場合は、次のトラブルシューティングのヒントを試してください。
- 有効にした後、デスクトップ クライアントの設定に [バーチャル背景] タブが表示されない場合は、一度クライアントからサインアウトし、再度サインインしてから、設定をもう一度確認してください。
- 背景色を手動で選択して、正しい色が選択されていることを確認します。 このオプションは、画像をクリックして [グリーンバックがあります] を選択した後にのみ使用できます。

カラー セレクター ボックスをクリックすると、バーチャル背景が一時的に消えて、バーチャル背景に置き換えたい背景の色をクリックできるようになります。 Zoom は、置き換えるのに最良の色を自動的に推測しますが、選択できる色が多すぎて正しい色を正確に推測できない場合があります。 そのため、選択された色がスキントーンに近すぎるために、バーチャル背景によって顔の一部が隠れてしまうことがあります。 - 背景が、なるべく影が入っていない単一色であることを確認します。 また、背景の照明が均一であることを確認します。 3 点照明のセットアップが理想です。
- グリーンバックがシャツ、髪、目の色と同化していないか確認してください。
- バーチャル背景が有効になっているときに、ビデオの側面に黒いバーが表示されることがありますか? ビデオ設定で HD ビデオが有効になっていることを確認してください。
- VDI を使用している場合、一部のプラグインはバーチャル背景に対応しておらず、性能の低いシン クライアント コンピュータもこの機能に対応できない場合があります。 追加の VDI プラットフォームへのサポートは現在開発中であり、最新情報については営業担当者にご確認ください。
問題が解決しない場合は、Zoom サポートにリクエストを送信してください。
 Windows |
Windows |  macOS
macOS Linux
Linux ウェブ クライアント
ウェブ クライアント Android |
Android |