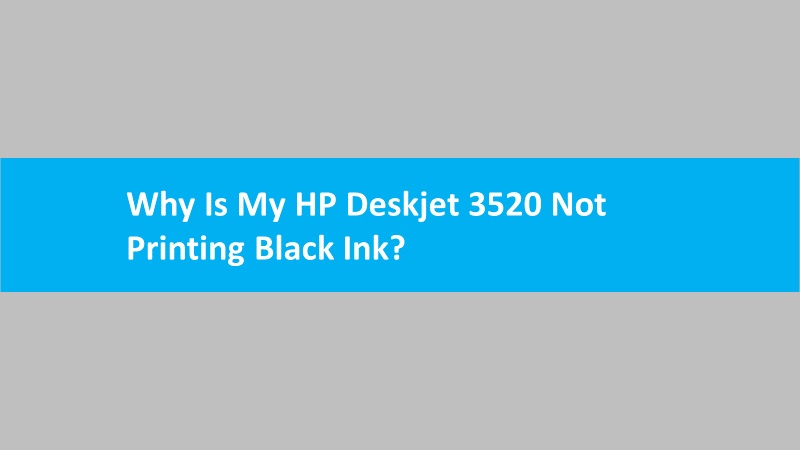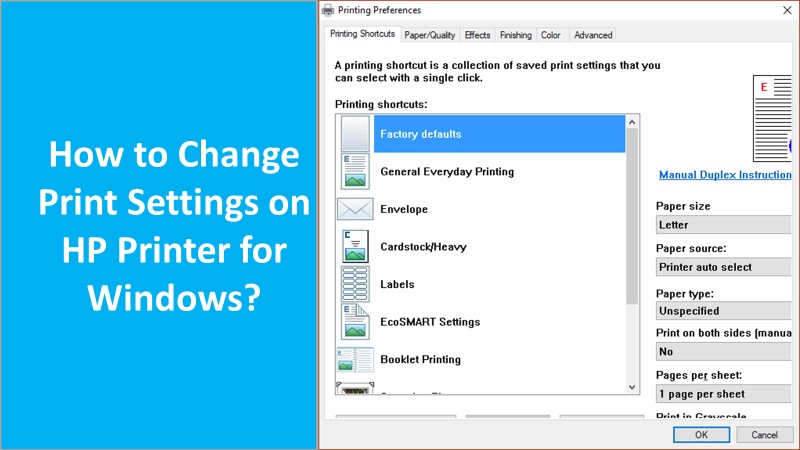This knowledge base article is to resolve HP printer failure or ink system failure error message that occurs mostly on HP Officejet Pro 8600, and 8610 series printers.
Recommendation: Connect with a technician via live chat because they know the various causes behind this problem very precisely and the most appropriate solution to fix it.
Causes behind HP printer failure or ink system failure error message
Read out the below-mentioned causes for ink failure error on HP Officejet Pro 8600, 8610 series printers. Because it may help you to decide which cause is behind this error on your printer. Furthermore, go through the appropriate solution to fix the same.
- Use of bogus or refilled ink cartridge
- Hindrances in the carriage area
- Overfilled paper tray
- Empty ink cartridge
- Dried ink or blockage
- Incompatible ink cartridge
- Newly installed unreadable ink cartridge
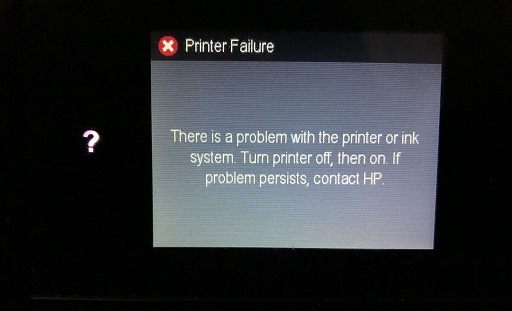
Solutions for printer failure or ink system failure on HP Officejet Pro 8600, 8610
Fix-1] Clear any blockages inside the carriage block
Print operations often fail due to unwanted blockages inside the carriage. Thus, it is vital to clear the trash from the carriage path. Also, check the carriage movement; it should be in regular directions. Ensure you perform these steps after turning off the printer and removing the plugs.
- Firstly, turn OFF your printer and unplug the connections. Then examine the carriage block of your printer for any blockages or obstacles.
- After that open the carriage door and look inside the carriage track.
- Furthermore, you are supposed to clear the trash from the carriage path with your hands.

- Right away, you need to check the carriage movement for the regular directions. In short, you ensure that trash is successfully cleared and the carriage moves freely.
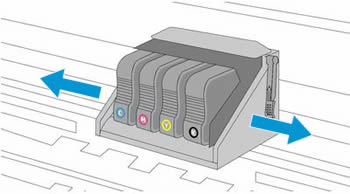
- Finally, close the carriage door and make connections to the printer, and check, that it will function normally.
Fix-2] Troubleshooting it by resetting the HP printer
A printer reset can help you get rid of the HP Officejet Pro 8600 printer ink system failure error message. All you need to do is set your printer to idle mode and unplug the cords from the printer and wall outlet. Later, you can connect the plugs and start your printer.
- Firstly, start your HP printer and set the printer to its idle state during the method before it continues the task.

- Then with the printer powered on, the user needs to unplug the power cord from the back of the HP printer. Next, disconnect the electrical cord from the outlet.
- After that, you can obstruct the cord back into the outlet by connecting the power cord again.
- The user now needs to start the printer if it doesn’t switch on automatically when the lights and the cartridges start flashing and moving.
Fix-3] Check if the carriage has a printhead latch
Every HP printer user should ensure that the carriage has a printhead latch. If it is missing, you might encounter an HP OfficeJet Pro 8600 ink system failure error. To avoid such an issue, one should contact the support system for assistance.
But if your printer carriage has a printhead latch yet you are facing the ink system failure issue, you should continue performing the subsequent methods.
Fix-4] Check if the ink cartridges have leakage issues
As is well known, it is not advisable to use leaking ink cartridges. If your ink cartridges have leakage issues, the HP ink system failure error message is likely to appear. To avoid such problems, it is vital to inspect all the ink cartridges your printer is using and replace them if needed.
Read on to know the detailed steps for the same:
- Access the door of ink cartridges.
- At this moment, you have to wait for the carriage to stop moving.
- Now, gently remove the ink cartridge and check if the ink cartridge is leaking.
- If the ink cartridge is leaking, you need to immediately replace them.
- But, if the ink cartridge has no leakage issues, insert the ink cartridge back into its slot and try other solutions.
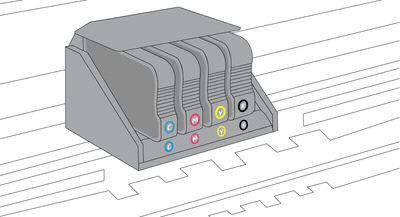
This way you check if the ink cartridges have leakage issues. Remember the steps we shared above should be repeated for other ink cartridges placed next. Once done examining the ink cartridge leakage, don’t forget to close the access door.
If this does not resolve the HP printer ink system failure problem, try other repair methods.
Fix-5] Frequently reseat the printhead to resolve the problem with ink system
HP printer problem with ink system can be fixed by moving the printhead here and there. This can be done by accessing the ink cartridge door. All you have to do is to disconnect the power cord, lift up the carriage latch, wiggle the printhead, place it back, and down-lift the latch.
For detailed steps, the following information can be considered:
- Access the door of ink cartridges.
- Now, you have to wait for the carriage to stop moving.
- After this, remove the power cord from the printer’s rear. Make sure you do it before you reach the printhead.
- Then, you need to uplift the carriage latch, lift the printhead slightly, and put it down again into the carriage. You can also move the printhead from left to right.
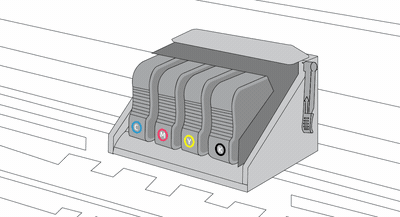
- Once done, down-lift the carriage latch. This will lock the printhead into its place.
- Close the door of the ink cartridge.
Later, you can connect the power cord to the printer and open the control panel to check if there is an HP 8600 ink system failure error. If yes, move to the next solution.
Fix-6] Replace printhead to solve HP printer failure error
Defected or corrupted print heads might create issues during print jobs. This may result in an HP printer failure error. In this scenario, one should replace the printhead.
Before proceeding further, you should check if the printhead or cartridge is under warranty. If it is not then you need to order the new one online.
Below are the important details related to printhead replacement:
- Visit the HP Parts Store.
- Here, you can search for the printhead part number. This number is based on the cartridge numbers that your HP printer uses.
You can move forward by following the instructions displayed on your screen. Once you successfully complete the printhead replacement procedure, check for the error. If you are still bothered by the HP printer failure message, try our next fix.
Fix-7] Reinstall to identify the new ink cartridge
The ink cartridges you are using might cause problems with the ink system. By reinstalling the ink cartridges, you can solve the HP printer failure error. If you have been constantly facing HP OfficeJet Pro 8600, 8610 printer failure errors, perform the following steps to get rid of this problem:
- Turn on the HP printer and open the top cover.
- Here, you need to ensure that the ink cartridge is on the right of your printer. It should also not be in use.
- Now press the cartridge down and take it out.
- At this point, you will find the ink cartridge with tri-color on the left and the black one on the right. You need to carefully remove the ink cartridges from both slots.
- Protective tape should also be removed from the cartridges.
- Make sure you hold the cartridge in a way that the copper strings are facing downwards.
- Now, slide the ink cartridge inside the slot. Make sure you place the cartridges in the right slots; the tricolor in the left and the black one in the right slot.
These steps will help you to successfully reinstall the new ink cartridge. After completing these steps, check if the HP printer failure error pops up on your screen.
Fix-8] Clean blocked ink inside the cartridge
Clogged ink cartridges often become the reason for the HP 8600, and 8610 printer failure errors. For such a scenario, you should check the ink cartridges and clean the blocked ink. Make sure you use a clean cloth and lukewarm water drops to wipe the dried ink smoothly.
Here, we are providing helpful instructions so you don’t make any mistakes while reinstalling the ink cartridge into the slots:
- Power on the HP printer.
- Access the cover from the top.
- Gently press the cartridge down and take it out.
- Now, you can clean the dried ink by using a clean cloth. To make the cleaning procedure easy, you can use a few drops of lukewarm water on a cloth, and then clean the ink properly.
- After that, you can wipe the ink cartridge properly. Make sure you don’t use much pressure.
- Also, don’t use water drops around the wires. Avoid touching the wires if there is no dried ink or dirt.
- It is not advisable to insert the cartridge right after you clean it. Make sure it is properly dried before you place it.
Once done cleaning and reinstalling the ink cartridge, you can close the top cover of your printer. This will solve the HP printer failure error message. Later, you can continue sending the print jobs and check if it is working properly.
Fix-9] Reset the counter to identify the installed ink
HP OfficeJet Pro 8610 printer failure errors trigger when your printer does not identify the installed ink. However, resetting the counter can enable your printer to identify the ink that has been installed. To reset the counter, you are required to use two specific keys for at least 30 seconds.
Go through the following instructions to perform this method:
- Turn off your printer. Also, remove the plugs.
- Then, press the # button along with 9 for about 30 seconds.
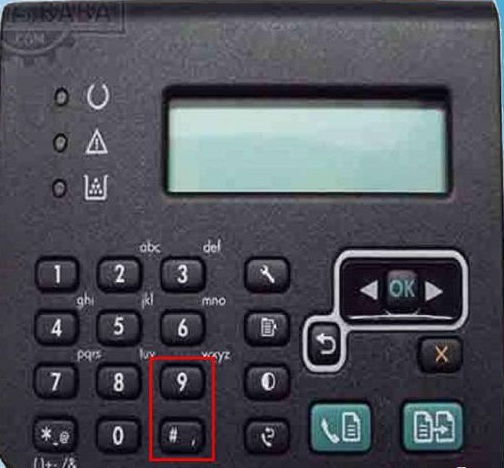
- After this, connect the cables of your printer and power it on.
Don’t forget to hold both the keys during the process. Once you perform these steps, the error will no longer appear on your screen.
Fix-10] Updating printer firmware
Printer firmware with an outdated version may cause certain issues while you initiate print jobs. Hence, HP printer firmware update is necessary to avoid HP printer failure errors. To do so, access the printer’s control panel and check the new update from the settings.
Follow the instructions to update your printer firmware:
- Go to the Control Panel of your printer’s home screen.
- Tap the HP ePrint icon.
- Now, wait until your printer connects to the HP ePrint server. Once it is connected, you will see the HP ePrint status on the screen.
- After this, tap on the Settings located at the bottom left.
- Then, select the Printer Update option.
- Tap on the Check for Update Now option.
Once the printer starts checking the updates, you can wait. If you find any updates, download and install them immediately to avoid errors.
Fix-11] Examining the levels of the ink system on an HP printer
Low ink cartridges could also be the reason that you are facing problems with the ink system. In such cases, inspecting the level of the ink system is necessary. If the user perceives an Ink System Failure message due to low ink levels, replace the ink cartridge immediately to resolve the issue.
Fix-12] Clear the paper jam from the HP printer
HP printer failure message may be displayed due to paper jam issues. Thus, you should check the paper input tray and remove the papers stuck there. In case you find any torn pieces of paper, remove them too. Make sure you clear the paper jam issue after powering off your printer.
- Turn off the printer then disconnect the power cable.
- Now open the cartridge access door and then move the carriage and toner cartridge gently.
- Furthermore, examine the paper path cover and the input tray.
- If you find any jammed paper then remove it carefully.

- Now, replace all the components or parts as they were.
- Next, you need to connect the power cable, make connections, and then turn ON the printer.
- The HP printer keeps jamming problem will be fixed promptly.
Fix-13] Utilizing the original HP ink cartridges
If the ink system cartridges are not compatible with the HP Officejet Pro 8600 series printers, it might trigger an error. As an outcome, you face issues with the ink system and are unable to perform print jobs. Therefore, it is suggested to use genuine ink cartridges to avoid unexpected errors.
This is because there is no guarantee for the operational process of non-HP or refilled ink cartridges. If the user is facing issues then they can follow these steps:
- Firstly, check the authenticity of the cartridge. So, go to the official HP anti-counterfeit page to check it. If it is not compatible then proceed to the next step.
- Thereafter go to the HP Store Link and proceed with the on-screen instructions to order the new ink cartridges and watch for the compatibility of the printer.
This document is for HP Officejet Pro 8600, 8610, and Officejet 6600, 6700 series with printer failure messages or problem with ink system
| Fix HP Officejet Pro 8600, 8610, 6700 problem with ink system. |
| Resolve HP Officejet Pro 8600, 8610, 8620, 8625, 6500, 6600, 6700 printer failure message. |
| Sort Out HP Officejet 6500, 6600, 6700 ink system failure error. |
Final words
Printers are prone to errors. These errors can be displayed on HP Officejet Pro 8600, 8610, and 8620 series printers in different ways such as HP printer failure error, HP ink system failure, problem with printer or ink system, or system supply problems. If you are confronting such error messages, you can perform the troubleshooting methods we discussed above.