Googleマップには実験的な機能がいくつもあります。なかでも、ちょっと面倒だと思うようなことを解消してくれたり、より使いやすくしてくれるような機能を、ここで選りすぐって5つご紹介しましょう。
※ 以下の各機能を使いたい時は、Google Maps LabsでオンにするをチェックすればOKです。
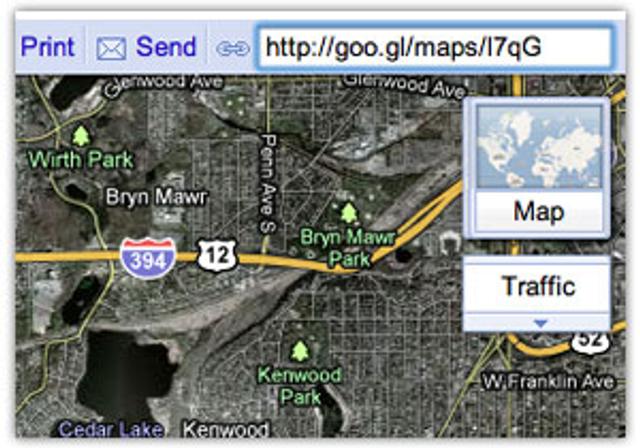
Google MapのURLはとても長いです。少なくとも、その地点の住所と、その住所が入っているエリアの情報が必要になるので、どうしてもURLが長くなってしまいます。その長いURLを誰かに知らせたい時は、「短いURL表示」をオンにすればOKです。
地図の右上にある「リンク」ボタンをクリックすると、その地図の短いURLが表示されます。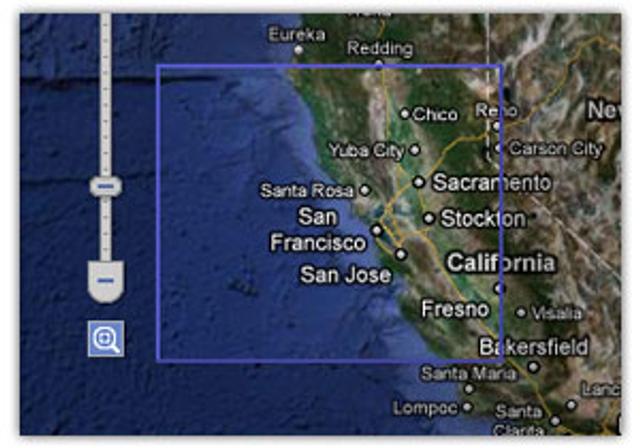
地図はとにかく簡単に拡大したいものですが、ズームレバーを使うと、どの程度拡大されるかが分かりにくいです。というのも、ズームレバーにはどの程度拡大されるかが明記されていません。
「ドラッグ&ズーム」をオンにして、ズームレバーの下の方にある小さな虫眼鏡アイコンをクリックすると、ドラッグして四角で囲んだエリアがズームインされます。
必ずしもドラッグした範囲が正確にズームされるわけではありませんが、大体その範囲が拡大されるので、かなり便利です。
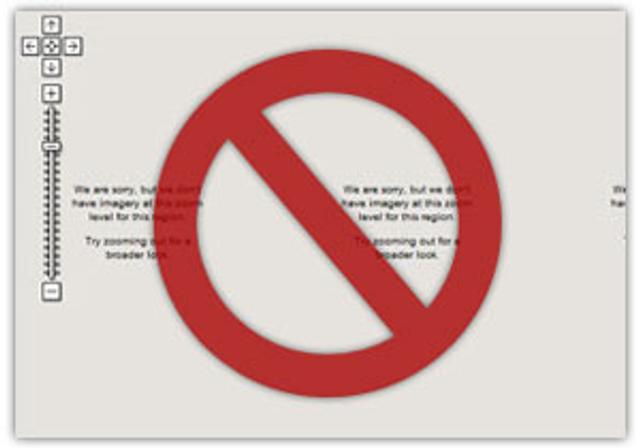
ズームに関して言うと、見たいエリアをクリックしてズームインしても、詳細が見えるレベルの衛星写真のデータを、Googleが持っていない場合もあります。
そんな時は「スマートズーム」です。詳細な衛星写真がないエリアでズームインすると、自動的に一番ズームできる大きさまで戻してくれます。ただ、もちろんこれは衛星モードを使っている時に限ります。
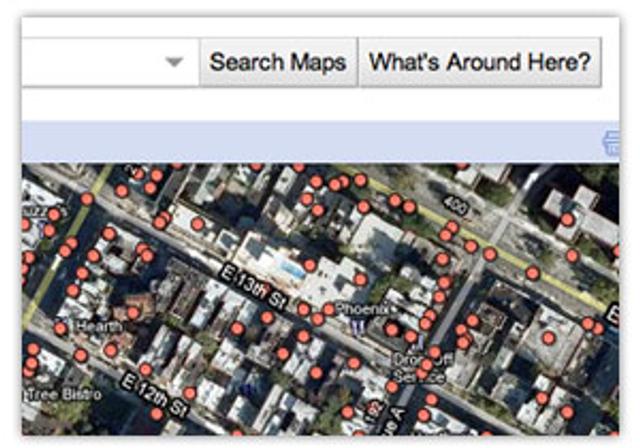
Google Mapは、検索した場所の周辺情報を大量に持っています。「この周辺の情報」を使うと、その情報が地図上に表示されるようになります。この機能をオンにすると、「地図を検索」のボタンの隣に「この周辺の情報」ボタンが表示されるようになり、赤い○が地図上に現れます。
この地図上の赤い○をクリックすると、その場所の詳細情報を見られます。周辺情報の一覧は地図の左側からでも閲覧可能です。
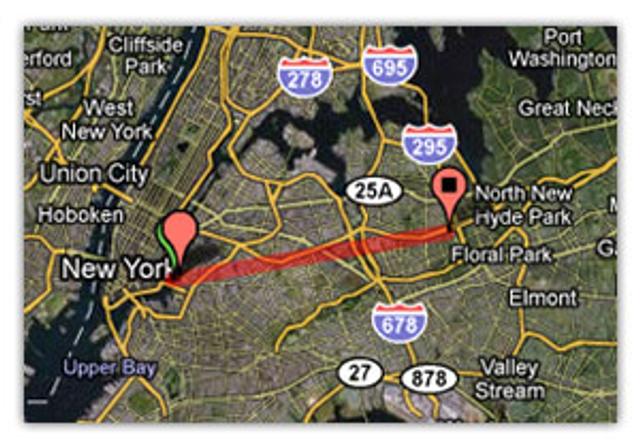
Google Mapでは、これから行く目的地までの距離を測ることもできますが、すばやく距離をチェックしたい時は「距離測定ツール」がおすすめです。この機能をオンにすると、小さな定規のアイコンが地図の左下に表示されます。
そのアイコンをクリックして、地図上の2点をクリックすれば、簡単に直線距離を測ってくれます。単位はメートルとヤード表示です。今回は5つの機能を採り上げましたが、Google Maps Labsには他にも機能がありますので、Google Mapsをよく使う人は一通りチェックしてみてください。あなたにとって魅力的な機能があるかもしれませんよ。
Adam Dachis(原文/訳:的野裕子)

















