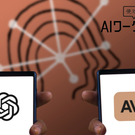こんばんは。編集委員の早川大地です。
以前、「はじめて本を自炊してみたよ」を書いて以来、すっかり電子書籍一択の生活を送っているわけです。本屋から買ってきたばかりの新品の本を即座に裁断しスキャナに入れるたびに、毎回そこはかとない罪悪感で、「あああ、僕は今いけないことをしているうううう!!!とってもいけないことをしているよおおおお!!!」という気分になるのですが、やはり便利さには変えられぬってことで、哀れ、我が家につれてこられた本は、即座にばらばらにされる運命に陥っています。そんなわけで、電子書籍読書が習慣になってくると、最初とはちょっとばかり使い方やコツも変わってくるんで、その後の僕の環境をご紹介します。
前回記事時は、レンタルでしたが、結局すぐにスキャナ、裁断機ともに買いなおしました。スキャナはScanSnap S1500をそのまま購入し、裁断機はカール事務器のDC-210Nという小さなタイプに変えました。前回レンタルしたもの(中国製の謎の大型裁断機)だと、重さも17kg以上あり、どう考えても場所をとるし、また刃がむき出しのため、不器用な僕はいつか指を切り落とすんじゃないかと、怖かったからです。DC-210Nだと本をいくつかにカッターで分けてから裁断する必要があり、多少の手間は増えますが、まあ、慣れればそんなに大変な作業じゃないし、なにより軽くて安全なので、こちらで正解だったなあと思ってます。
前回はPDFファイルのサイズを小さくできて、また検索も可能になるということで、各PDFにOCRで文字の読み取りをさせていました。けれど、読み取りミスも多く、特に縦書きの日本語本だと字が崩れてしまうことがよく見うけられました。検索するときも、PCならともかくiPad上だとまだまだ遅くてあまり使いものにならないというのが本音です。なので、OCRは思い切ってやめちゃいました。ファイルサイズは大きくなり、その分ページめくりにも時間がかかりますが、まあ、そこは我慢かな~と。iPadやタブレット自体が早くなればいずれ解決する問題ですしね。
PDFリーダーのオススメは『Good Reader』...ってことは変わってないのですが、使用頻度が高いのが書き込み機能。タップして1、2秒待つと出るポップアップから「Draw」を選択すると書き込みができます。ちょっとしたメモ書きや、チェックなどに使えます。英単語や、問題集のチェックにも最適なので、受験生の方なんかにオススメ。ただiPadだと、細かい文字を書くのは苦手みたいで、いろいろなスタイラスペンなども試してみたのですが、指で書くのと大差ないので、結局は指でおおざっぱに書くのみになっています。Nintendo DSとかPalmとかは、ペンですらすら書けるのになあ...。
それと最後にもうひとつ、「本棚ごと本を持ち歩ける」ということに加え、「本棚ごと本を『開きっぱなしで』持ち歩ける」ってことが実はかなりのメリットだったりします。こっちの本をちょっと読み、放り出しては、こっちをちょっと読み、と、何十冊を並行して読んでも、ファイルをタップするたびに元のページが自動で開かれるのだから! 気分に合わせて読みかけの本をザッピングするかのように選ぶことができます。
なんてことを書いていたらiPad2が発表されましたね。僕は基本iPadで読んでいますが、現状唯一不満な速度が改善されてるとうれしいな~と。
というわけで、自炊その後のレポートでした。
(ライフハッカー[日本版]編集委員・早川大地)