Mac 101: How to use OS X macros to quickly enter long strings of text
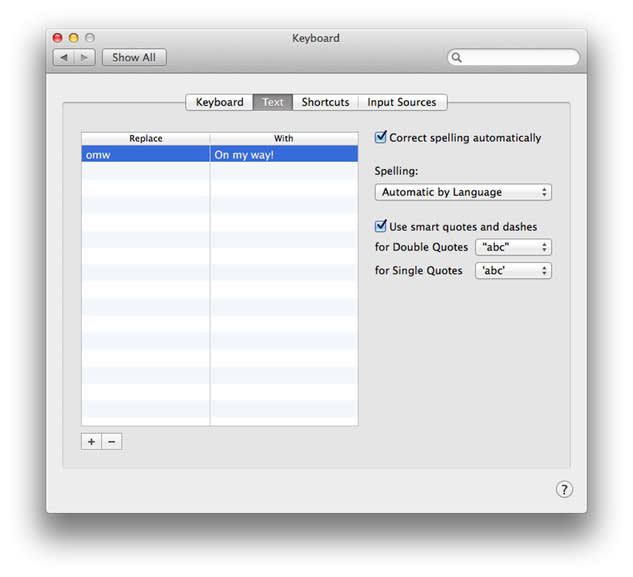
Text substitution is a useful OS X feature that has been around since Snow Leopard. These macros allow you to type in a short string of characters, such as "omw" and have those characters automatically replaced with a longer string such as "On my way!" The feature is easy to setup, even easier to use and best of all, available without any additional cost since it is bundled into OS X.
Creating Macros in System Preferences.
The first step to using text macros is to setup a few of them in the system preferences as follows:
Open System Preferences (it's in the Apple menu at the top of your screen).
Open the Keyboard panel and select the "Text" pane, which will show a list of text substitutions.
Click the + button at the bottom to add a new item.
Be sure to type in the both the shortcut in the "Replace" column and the longer text in the "With" column. You also use smart quotes and dashes as described here.
Be careful not to enter common phrases like "go" in the "Replace" field as you only want trigger a replacement under specific circumstances. If you want to use a common phrase, then add a modifier such as a parentheses, "(go)."
Enabling Text Replacement
Text replacement works on a per-application basis, with some apps not supporting the feature or disabling it by default. Once you create your text replacement list, you must allow text replacement in an app in order to use it.
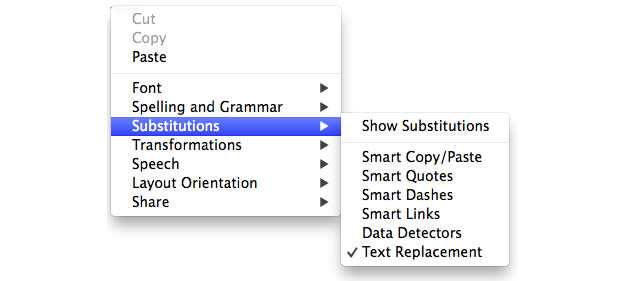
Just right-click within any text entry area to access the contextual menu, which contains a Substitutions submenu. Select this Substitutions submenu and see if Text Replacement has a check next to it. If there is a check, then the feature is enabled. If there is no check, then select Text Replacement to turn it on.
Using Text Replacement
Once you've defined the shortcuts and enabled Text Replacement, the next step is to use the feature. Type your phrase, hit the space key and your full text should automatically appear. There may be a slight lag as OS X replaces the text, but try to ignore it and keep on typing.

