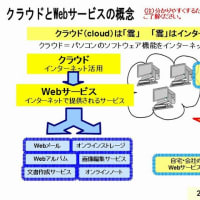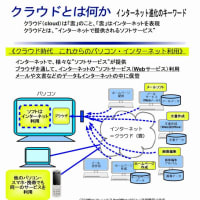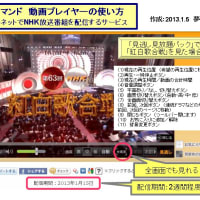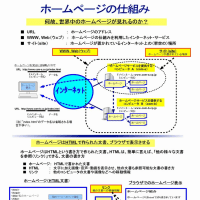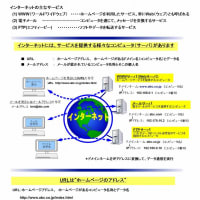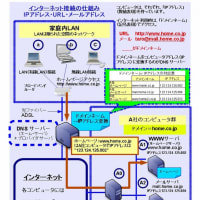作成:2011.06.10、改訂:2011.07.23
*なお、今回紹介する方法は、Firefox4→Firefox5にバージョンアップしても使っていますが有効なようです。
人気のブラウザ”Firefox”、高速の新版「Firefox4」が発表されました。しかし、私の4年前の”低速でひ弱なWindowsXPのパソコン”では、使っているうちにパソコンの動作は遅くなるし、メモリは不足するし、悩む日が続きました。
このような状態から試行錯誤を繰り返し、今では、メモリ不足もほぼ解消され、ようやくFirefox4を安定して使えるようになりました。今回は、その方法を、Firefoxの愛好家の皆さんに紹介したいと思います。
「安定して使う基本編」、「安定して使う応用編」の2つに分けて紹介します。なお、応用編の方法は注意が必要ですが、実施することで、Firefox4が、WindowsXPの低性能のパソコンやノートブックでも安定して使えるようになりました。また、「Firefoxを安定して使うアドオン」も紹介します。
★「安定して使う応用編」の設定、注意下さい!!
「応用編」の方法は、私が試して、効果があったと(思われる)方法を紹介しますが、Firefoxの内部データを操作する方法なので、もし自信の無い方は中止して下さい。 また、あくまでも自己責任でお願いします。
(注)Firefox4の機能については下記を参照下さい。
窓の杜 - 【特集】“Firefox史上最多の改善点”を誇る「Firefox 4」がついに登場
http://goo.gl/on6ZD
■
■ Firefox4を安定して使う基本編
■
まずは、基本から
(1) アドオン(拡張機能)は必要最小限に
(2) 標準のテーマに切り替える(標準の Firefox テーマ以外を使用している場合)
(3) タブをあまり開かない
(4) キャッシュを削除する(オプション - 詳細 -「ネットワーク」タブ - 今すぐ消去)
(5) ハードウェアアクセラレーション機能をオフにする(オプション - 詳細 - 一般)
(6) 長時間活用してFirefoxが不安定になったら再起動する
(7) プラグインを最新版にする
昔から言われていますがアドオンの入れ過ぎは、Firefox動作不具合の原因となります。「アドオンの機能」により重くなるものがあります。Mozillaは、Firefoxの性能に悪影響を与えるアドオンを公開していますので確認下さい。
Firefox 性能ワーストランキング アドオン
https://addons.mozilla.org/en-US/firefox/performance/
なお、Mozillaは、おすすめFirefoxアドオンも公開しています。
「Rock Your Firefox」
http://rockyourfirefox.com/2011/03/rock-your-firefox-the-firefox-4-collection/
タブを操作するアドオンは、便利ですが、インストール後、全体的に性能が落ちる場合があるので、使用時は注意下さい。また、高速化を売り物にしているアドオンは、Firefoxの動作が不安定になるので、注意が必要です。
タブをいくつも開き過ぎると、その分ブラウザは読み込みを行うため、負荷がかかり動作が遅くなります。閲覧が終わり必要がないと思ったら閉じると良いですね。特にFlash使っていたりTwitterの様な更新性のあるサイトを開いていると、動作が重くなりやすいと思います。
(注)ただし、私みたいに、どうしてもタブを20個以上開くユーザのかたは、応用編の対策を実施してみて下さい。
一部のグラフィックカードとドライバの組み合わせによっては、ハードウェアアクセラレーションを利用すると、Firefox がクラッシュするか、表示に問題が起こることがありますので、利用目的が無い場合、この機能をオフにすると良いです。”オプション - 詳細 - 一般”で変更できます。
長時間、Firefox を開いたままにしていると、Firefox のメモリ消費量が増加する可能性があり、動作が不安定になる場合があります。こうなったら、Firefox の再起動が必要です。
なお、Firefox のタブやウィンドウ を保存するように設定しておくと、再起動する際に、前回終了時に開いていたページから起動することができます(”セッションの復元”を参照)。
また、プラグインが古いバージョンの場合、多くのメモリを消費する可能性があります。
プラグインは、動画、音楽、ゲームなどの表示・再生に必要な、サードパーティ製の小さなプログラムです。例えば、動画コンテンツを扱う「Flash Player」、PDFを扱う「Acrobat」などがあります。
Firefox を安定して使うため、サードパーティ製プラグインを常に最新の状態にしておくと良いと思います。また、最新版にすると、セキュリティ面でも強化され良いですね。
(注)セッションの復元の設定
初期設定では、Firefox の起動時にウィンドウ が一つ開き、設定されたホームページが表示されるようになっています。 Firefox 起動時に前回終了時のウィンドウ とタブを表示したい場合には、オプション を選択し、”一般”のタブをクリックして一般パネルを表示し、「Firefox を起動するとき」から「前回終了時のウィンドウとタブを表示する」を選択します。
■
■ Firefox4を安定して使う応用編
■
注意!!
Firefoxの内部データを操作する方法なので、もし自信の無い方は中止して下さい。 また、あくまでも自己責任でお願いします。
なお、下記の方法のいずれも、設定を変更したら、Firefoxを再起動して、しばらく様子を見てください。もし、不具合が生じたら、元に戻して下さい。
※ Firefoxの動作が重くなったり不安定になるかもしれませんし、全然効果がないかもしれません。設定を変更する場合は自己責任でお願いします。
■方法1: CPU負荷を減らす:クラッシュ防止機能「plugin-container.exe」を無効にする
≪注意!!≫ 様々なアドオンを使っていると、この方法は実施しない方が無難です。
特定のアドオンやアドオン間の組み合わせにより、頻繁にFirefoxがクラッシュする場合があります。この修正をすると、アドオンの影響でFirefoxが頻繁にクラッシュする可能性があります。
この「plugin-container.exe」はFirefoxの中にあるプログラムで、プラグインがダウンしてもFirefox自体はダウンさせないためのもの。
Firefox 3.6.4 以降、いくつかのプラグインは Firefox とは別の plugin-container.exe に読み込まれます。しかし、この「plugin-container.exe」、CPUの能力をかなり使い、Firefoxの動作やパソコン全体の性能に影響を与えます。
私の場合、ある時、Windowsのタスクマネジャーでプロセス状態を見たら、何と! 「plugin-container.exe」というプロセスがCPU負荷の80%近くを使っていました。
そこで、「plugin-container.exe」を無効にしたら、パソコンのCPU負荷も大幅に下がり、Firefox4の動作も速くなりました。
なお、プラグインがダウンすることは滅多にないので、このプログラムが動かなくても、それほど影響は無いと思います。
(1) ロケーションバーに[about:config]と入力して[Enter]キーを押す。
(2) [細心の注意を払って使用する]をクリック。
(3) [フィルタ]欄に[dom.ipc]と入力する。
(4) [dom.ipc.plugins.enabled]の値をダブルクリックして[false]に変更。
(5) [dom.ipc.plugins.java.enabled]の値をダブルクリックして[false]に変更
(もともとfalse の可能性あり)。
(6) Firefoxを再起動してしばらく様子を見る。
■方法2: タブの同時復元個数を変更する
Firefox4では、「BarTab」というアドオンが実行していた機能の一部を取り込み、同時に復元するタブの個数を、「about:config」で設定可能にしています。
この設定の数を少なくすることで、タブが一気に復元されることがなく、タブを多く開くユーザにとって便利な設定です。
なお、初期値は”3”で、3つ毎にタブを復元してようになっていますが、これを”0”にすることで、タブがアクティブになったときにはじめて復元される(読み込まれる)ようにすることができます。
(1) ロケーションバーに[about:config]と入力して[Enter]キーを押す。
(2) [細心の注意を払って使用する]をクリック。
(3) フィルタ欄に「browser.sessionstore.max_concurrent_tabs」と入力します。
(4) 初期値は「3」になっていますので、項目をダブルクリックして”0”に変更します。
(5) Firefoxを再起動してしばらく様子を見る。
(注)”0”という設定は、タブがアクティブになったときにはじめて読み込むようにすることです。
■方法3: メモリキャッシュの使用量を可変からPC環境に合わせた数値に設定する
(1) ロケーションバーに[about:config]と入力して[Enter]キーを押す。
(2) [細心の注意を払って使用する]をクリック。
(3) [フィルタ]欄に[browser.cache.memory.enable]と入力します。
その値が false になっていたら true に変更します。
(true のところをダブルクリックすると変更できます)
(4) 画面の余白部分で右クリック>新規作成>整数値を選んでクリックします。
(5) 入力ボックスが開きますので、「browser.cache.memory.capacity」と入力して
OKを押します。
(6) 整数値を入力してくださいと入力ボックスが開くので、PCのメモリー値を入力し、
OKをクリックします。
搭載メモリを確認して以下の値を参考にしてください
512MBの場合は「8192」と入力
1GBの場合は、「16384(8192×2)」と入力
(7) Firefoxを再起動してしばらく様子を見る。
■方法4: ウィンドウを最小化した際にメモリを解放するように設定する
これはFirefoxでは昔から有名な設定ですが、様々なソフトを立ち上げている時、Firefoxを最小化しておけばメモリーが節約できるという方法です。
(1) ロケーションバーに[about:config]と入力して[Enter]キーを押す。
(2) [細心の注意を払って使用する]をクリック。
(3) 画面の余白部分で右クリックをして新規作成>真偽値をクリックします。
入力ボックスが現れますので、そこに「config.trim_on_minimize」を入力して
OKをクリック
(4) 次の画面で true を選択してOKを押せば完了です。
(5) Firefoxを再起動してしばらく様子を見る。
■方法5: メモリの履歴回数を少なくする
ブラウザには、見ているページを基軸として「戻る」や「進む」をクリックすることで今で見てきたページを行ったり来たりすることが出来る機能がありますが、Firefoxは、「戻る」も「進む」も「メモリーにキャッシュさせて素早く呼び出す」ようにしています。
この履歴回数を少なめに変更するものです。タブをたくさん開いている方には有効だと思います。
(1) ロケーションバーに[about:config]と入力して[Enter]キーを押す。
(2) [細心の注意を払って使用する]をクリック。
(3) フィルタ欄に「browser.sessionhistory.max_total_viewers」と入力します。
(4) 初期値は「-1」になっていますので、項目をダブルクリックして変更します。
私は、この値を”2”に設定しました。
(5) Firefoxを再起動してしばらく様子を見る。
(注)初期値の「-1」は、”ブラウザ側で勝手に設定しています”と言う意味で、自動設定されています。初期値の「-1」の場合で、メモリサイズが1GB以上の場合、”8”になります。なお、この値を小さくすることで、履歴を少なくし、メモリーの使用量を少なくします。
■方法6: タブのアニメーション効果をオフにする
Firefox 4 には、タブを開いたり閉じたりする際に、アニメーション効果が追加されています。この効果を実行しない設定です。
(1) ロケーションバーに[about:config]と入力して[Enter]キーを押す。
(2) [細心の注意を払って使用する]をクリック。
(3) [フィルタ]欄に[browser.tabs.animate]と入力する。
(4) [browser.tabs.animate]の値をダブルクリックして[false]に変更。
(5) Firefoxを再起動してしばらく様子を見る。
■方法7: javascriptが使うメモリサイズのしきい値を下げて不要領域を解放
この方法は、下記で紹介されている方法で、その理由は不明確だということですが、試したところ、私のパソコンでは、別に不具合は発生せず、効果があるように感じました。
Firefox更新情報Wikiブログ Firefox 4のメモリ使用量を減らす方法
http://goo.gl/Le7M0
私のパソコンのように、「空きメモリが少ないのにFirefox 3.6よりメモリを食うようになって困る」という方は試す価値があると思います。
ただし、この設定値を減らすと、Firefoxの動作が重くなる可能性があり、空きメモリが十分にある環境ではこの設定値を減らす必要はないと、上記のホームページでは紹介されています。
(1) ロケーションバーに[about:config]と入力して[Enter]キーを押す。
(2) [細心の注意を払って使用する]をクリック。
(3) フィルタ欄に「javascript.options.mem.high_water_mark」と入力します。
(4) 「javascript.options.mem.high_water_mark」の項目をダブルクリックして、
値を「32」くらいに減らす
(5) Firefoxを再起動してしばらく様子を見る。
なお、初期値に戻したい場合はその項目を右クリックして「リセット」を選ぶとOK。
上記のホームページによると、「javascript.options.mem.high_water_mark」(Firefox 4初期値:128、Firefox 3.6初期値:32)となっており、単位はおそらくMBで、ガベージコレクションを行う「しきい値」のようだと言うことです。
ただし、この設定値を減らすと、ガベージコレクションの実行回数が増え、Firefoxの動作が重くなる可能性があり、空きメモリが十分にある環境ではこの設定値を減らす必要はないとも説明されています。
■
■ 《補足》Firefoxを安定して使うアドオン
■
なお、高速化アドオンという触れ込みのアドオンがたくさんありますが、かえってFirefoxの動作を不安定にしますので、高速化を狙うアドオンを安易にインストールしないで下さい。
ここでは、私が使ってみた結果で、お勧めのアドオンを紹介します。
■Fasterfox Lite
https://addons.mozilla.org/ja/firefox/addon/fasterfox-9148/
Firefoxを高速化するアドオンです。"ツール"→"アドオン"から"Fasterfox Lite"の設定を開いて、最適化にします。
http://www.oshiete-kun.net/archives/2009/01/post_409.html
私は、上のカスタムの設定例を参考にして、「ターボチャージャー」に設定し、アドバンス設定で両方にチェックを入れました。なお、設定後、Firefoxの再起動をして下さい。
■Restartless Restart[再起動不要]
https://addons.mozilla.org/en-US/firefox/addon/restartless-restart/
Firefoxメニューに「再起動」項目を追加します。また、Ctrl+Alt+Rでも再起動をかけることが可能となります。
■StatusbarEx
https://addons.mozilla.org/ja/firefox/addon/statusbarex/
タスバーにFirefoxのシステム情報を表示してくれるアドオンで、Firefoxがどれだけメモリを消費しているかや、Firefoxを使うことでどれだけCPU負荷がかかっているかなどをモニタできます。
■Memory Restart
Firefoxのメモリ使用量を表示し、指定量以上のメモリを消費すると再起動を促してくれるアドオン。「Memory Restart」を使えば、メモリ消費量をFirefoxのステータスバーでチェックできる上、ワンタッチで再起動をすることが可能となります。
(注)Firefox4ではこれまでのアドオンとは違い、再起動しなくてもすぐに反映されるブートストラップ拡張機能が使えます。
《独り言》
Firefox3を長い間使っていて、やっとFirefox4にバージョンアップ、これで格段に動作が速くなると期待は大きく膨らみました・・・・ところが、しばらく使っていると動作が遅くなり、以前のようにタブを20個も開いていると安定して使えない。
また、Firefox4を使ってしばらく放置しておくと、メモリ不足になり、パソコン全体の動作が鈍くなる。また、使っているアドオンを削除し、タブを少なくして利用してしたが、それでも、改善されない。どうしようか悩む日々が続きました。
様々方法を利用し、今は、私の低速なパソコンでも安定して使え、Firefox4に満足しています。高速で高機能なGoogle Chromeもいいですが、私には、やっぱりFirefoxが一番合っているようです。
*なお、今回紹介する方法は、Firefox4→Firefox5にバージョンアップしても使っていますが有効なようです。
人気のブラウザ”Firefox”、高速の新版「Firefox4」が発表されました。しかし、私の4年前の”低速でひ弱なWindowsXPのパソコン”では、使っているうちにパソコンの動作は遅くなるし、メモリは不足するし、悩む日が続きました。
このような状態から試行錯誤を繰り返し、今では、メモリ不足もほぼ解消され、ようやくFirefox4を安定して使えるようになりました。今回は、その方法を、Firefoxの愛好家の皆さんに紹介したいと思います。
「安定して使う基本編」、「安定して使う応用編」の2つに分けて紹介します。なお、応用編の方法は注意が必要ですが、実施することで、Firefox4が、WindowsXPの低性能のパソコンやノートブックでも安定して使えるようになりました。また、「Firefoxを安定して使うアドオン」も紹介します。
★「安定して使う応用編」の設定、注意下さい!!
「応用編」の方法は、私が試して、効果があったと(思われる)方法を紹介しますが、Firefoxの内部データを操作する方法なので、もし自信の無い方は中止して下さい。 また、あくまでも自己責任でお願いします。
(注)Firefox4の機能については下記を参照下さい。
窓の杜 - 【特集】“Firefox史上最多の改善点”を誇る「Firefox 4」がついに登場
http://goo.gl/on6ZD
■
■ Firefox4を安定して使う基本編
■
まずは、基本から
(1) アドオン(拡張機能)は必要最小限に
(2) 標準のテーマに切り替える(標準の Firefox テーマ以外を使用している場合)
(3) タブをあまり開かない
(4) キャッシュを削除する(オプション - 詳細 -「ネットワーク」タブ - 今すぐ消去)
(5) ハードウェアアクセラレーション機能をオフにする(オプション - 詳細 - 一般)
(6) 長時間活用してFirefoxが不安定になったら再起動する
(7) プラグインを最新版にする
昔から言われていますがアドオンの入れ過ぎは、Firefox動作不具合の原因となります。「アドオンの機能」により重くなるものがあります。Mozillaは、Firefoxの性能に悪影響を与えるアドオンを公開していますので確認下さい。
Firefox 性能ワーストランキング アドオン
https://addons.mozilla.org/en-US/firefox/performance/
なお、Mozillaは、おすすめFirefoxアドオンも公開しています。
「Rock Your Firefox」
http://rockyourfirefox.com/2011/03/rock-your-firefox-the-firefox-4-collection/
タブを操作するアドオンは、便利ですが、インストール後、全体的に性能が落ちる場合があるので、使用時は注意下さい。また、高速化を売り物にしているアドオンは、Firefoxの動作が不安定になるので、注意が必要です。
タブをいくつも開き過ぎると、その分ブラウザは読み込みを行うため、負荷がかかり動作が遅くなります。閲覧が終わり必要がないと思ったら閉じると良いですね。特にFlash使っていたりTwitterの様な更新性のあるサイトを開いていると、動作が重くなりやすいと思います。
(注)ただし、私みたいに、どうしてもタブを20個以上開くユーザのかたは、応用編の対策を実施してみて下さい。
一部のグラフィックカードとドライバの組み合わせによっては、ハードウェアアクセラレーションを利用すると、Firefox がクラッシュするか、表示に問題が起こることがありますので、利用目的が無い場合、この機能をオフにすると良いです。”オプション - 詳細 - 一般”で変更できます。
長時間、Firefox を開いたままにしていると、Firefox のメモリ消費量が増加する可能性があり、動作が不安定になる場合があります。こうなったら、Firefox の再起動が必要です。
なお、Firefox のタブやウィンドウ を保存するように設定しておくと、再起動する際に、前回終了時に開いていたページから起動することができます(”セッションの復元”を参照)。
また、プラグインが古いバージョンの場合、多くのメモリを消費する可能性があります。
プラグインは、動画、音楽、ゲームなどの表示・再生に必要な、サードパーティ製の小さなプログラムです。例えば、動画コンテンツを扱う「Flash Player」、PDFを扱う「Acrobat」などがあります。
Firefox を安定して使うため、サードパーティ製プラグインを常に最新の状態にしておくと良いと思います。また、最新版にすると、セキュリティ面でも強化され良いですね。
(注)セッションの復元の設定
初期設定では、Firefox の起動時にウィンドウ が一つ開き、設定されたホームページが表示されるようになっています。 Firefox 起動時に前回終了時のウィンドウ とタブを表示したい場合には、オプション を選択し、”一般”のタブをクリックして一般パネルを表示し、「Firefox を起動するとき」から「前回終了時のウィンドウとタブを表示する」を選択します。
■
■ Firefox4を安定して使う応用編
■
注意!!
Firefoxの内部データを操作する方法なので、もし自信の無い方は中止して下さい。 また、あくまでも自己責任でお願いします。
なお、下記の方法のいずれも、設定を変更したら、Firefoxを再起動して、しばらく様子を見てください。もし、不具合が生じたら、元に戻して下さい。
※ Firefoxの動作が重くなったり不安定になるかもしれませんし、全然効果がないかもしれません。設定を変更する場合は自己責任でお願いします。
■方法1: CPU負荷を減らす:クラッシュ防止機能「plugin-container.exe」を無効にする
≪注意!!≫ 様々なアドオンを使っていると、この方法は実施しない方が無難です。
特定のアドオンやアドオン間の組み合わせにより、頻繁にFirefoxがクラッシュする場合があります。この修正をすると、アドオンの影響でFirefoxが頻繁にクラッシュする可能性があります。
この「plugin-container.exe」はFirefoxの中にあるプログラムで、プラグインがダウンしてもFirefox自体はダウンさせないためのもの。
Firefox 3.6.4 以降、いくつかのプラグインは Firefox とは別の plugin-container.exe に読み込まれます。しかし、この「plugin-container.exe」、CPUの能力をかなり使い、Firefoxの動作やパソコン全体の性能に影響を与えます。
私の場合、ある時、Windowsのタスクマネジャーでプロセス状態を見たら、何と! 「plugin-container.exe」というプロセスがCPU負荷の80%近くを使っていました。
そこで、「plugin-container.exe」を無効にしたら、パソコンのCPU負荷も大幅に下がり、Firefox4の動作も速くなりました。
なお、プラグインがダウンすることは滅多にないので、このプログラムが動かなくても、それほど影響は無いと思います。
(1) ロケーションバーに[about:config]と入力して[Enter]キーを押す。
(2) [細心の注意を払って使用する]をクリック。
(3) [フィルタ]欄に[dom.ipc]と入力する。
(4) [dom.ipc.plugins.enabled]の値をダブルクリックして[false]に変更。
(5) [dom.ipc.plugins.java.enabled]の値をダブルクリックして[false]に変更
(もともとfalse の可能性あり)。
(6) Firefoxを再起動してしばらく様子を見る。
■方法2: タブの同時復元個数を変更する
Firefox4では、「BarTab」というアドオンが実行していた機能の一部を取り込み、同時に復元するタブの個数を、「about:config」で設定可能にしています。
この設定の数を少なくすることで、タブが一気に復元されることがなく、タブを多く開くユーザにとって便利な設定です。
なお、初期値は”3”で、3つ毎にタブを復元してようになっていますが、これを”0”にすることで、タブがアクティブになったときにはじめて復元される(読み込まれる)ようにすることができます。
(1) ロケーションバーに[about:config]と入力して[Enter]キーを押す。
(2) [細心の注意を払って使用する]をクリック。
(3) フィルタ欄に「browser.sessionstore.max_concurrent_tabs」と入力します。
(4) 初期値は「3」になっていますので、項目をダブルクリックして”0”に変更します。
(5) Firefoxを再起動してしばらく様子を見る。
(注)”0”という設定は、タブがアクティブになったときにはじめて読み込むようにすることです。
■方法3: メモリキャッシュの使用量を可変からPC環境に合わせた数値に設定する
(1) ロケーションバーに[about:config]と入力して[Enter]キーを押す。
(2) [細心の注意を払って使用する]をクリック。
(3) [フィルタ]欄に[browser.cache.memory.enable]と入力します。
その値が false になっていたら true に変更します。
(true のところをダブルクリックすると変更できます)
(4) 画面の余白部分で右クリック>新規作成>整数値を選んでクリックします。
(5) 入力ボックスが開きますので、「browser.cache.memory.capacity」と入力して
OKを押します。
(6) 整数値を入力してくださいと入力ボックスが開くので、PCのメモリー値を入力し、
OKをクリックします。
搭載メモリを確認して以下の値を参考にしてください
512MBの場合は「8192」と入力
1GBの場合は、「16384(8192×2)」と入力
(7) Firefoxを再起動してしばらく様子を見る。
■方法4: ウィンドウを最小化した際にメモリを解放するように設定する
これはFirefoxでは昔から有名な設定ですが、様々なソフトを立ち上げている時、Firefoxを最小化しておけばメモリーが節約できるという方法です。
(1) ロケーションバーに[about:config]と入力して[Enter]キーを押す。
(2) [細心の注意を払って使用する]をクリック。
(3) 画面の余白部分で右クリックをして新規作成>真偽値をクリックします。
入力ボックスが現れますので、そこに「config.trim_on_minimize」を入力して
OKをクリック
(4) 次の画面で true を選択してOKを押せば完了です。
(5) Firefoxを再起動してしばらく様子を見る。
■方法5: メモリの履歴回数を少なくする
ブラウザには、見ているページを基軸として「戻る」や「進む」をクリックすることで今で見てきたページを行ったり来たりすることが出来る機能がありますが、Firefoxは、「戻る」も「進む」も「メモリーにキャッシュさせて素早く呼び出す」ようにしています。
この履歴回数を少なめに変更するものです。タブをたくさん開いている方には有効だと思います。
(1) ロケーションバーに[about:config]と入力して[Enter]キーを押す。
(2) [細心の注意を払って使用する]をクリック。
(3) フィルタ欄に「browser.sessionhistory.max_total_viewers」と入力します。
(4) 初期値は「-1」になっていますので、項目をダブルクリックして変更します。
私は、この値を”2”に設定しました。
(5) Firefoxを再起動してしばらく様子を見る。
(注)初期値の「-1」は、”ブラウザ側で勝手に設定しています”と言う意味で、自動設定されています。初期値の「-1」の場合で、メモリサイズが1GB以上の場合、”8”になります。なお、この値を小さくすることで、履歴を少なくし、メモリーの使用量を少なくします。
■方法6: タブのアニメーション効果をオフにする
Firefox 4 には、タブを開いたり閉じたりする際に、アニメーション効果が追加されています。この効果を実行しない設定です。
(1) ロケーションバーに[about:config]と入力して[Enter]キーを押す。
(2) [細心の注意を払って使用する]をクリック。
(3) [フィルタ]欄に[browser.tabs.animate]と入力する。
(4) [browser.tabs.animate]の値をダブルクリックして[false]に変更。
(5) Firefoxを再起動してしばらく様子を見る。
■方法7: javascriptが使うメモリサイズのしきい値を下げて不要領域を解放
この方法は、下記で紹介されている方法で、その理由は不明確だということですが、試したところ、私のパソコンでは、別に不具合は発生せず、効果があるように感じました。
Firefox更新情報Wikiブログ Firefox 4のメモリ使用量を減らす方法
http://goo.gl/Le7M0
私のパソコンのように、「空きメモリが少ないのにFirefox 3.6よりメモリを食うようになって困る」という方は試す価値があると思います。
ただし、この設定値を減らすと、Firefoxの動作が重くなる可能性があり、空きメモリが十分にある環境ではこの設定値を減らす必要はないと、上記のホームページでは紹介されています。
(1) ロケーションバーに[about:config]と入力して[Enter]キーを押す。
(2) [細心の注意を払って使用する]をクリック。
(3) フィルタ欄に「javascript.options.mem.high_water_mark」と入力します。
(4) 「javascript.options.mem.high_water_mark」の項目をダブルクリックして、
値を「32」くらいに減らす
(5) Firefoxを再起動してしばらく様子を見る。
なお、初期値に戻したい場合はその項目を右クリックして「リセット」を選ぶとOK。
上記のホームページによると、「javascript.options.mem.high_water_mark」(Firefox 4初期値:128、Firefox 3.6初期値:32)となっており、単位はおそらくMBで、ガベージコレクションを行う「しきい値」のようだと言うことです。
ただし、この設定値を減らすと、ガベージコレクションの実行回数が増え、Firefoxの動作が重くなる可能性があり、空きメモリが十分にある環境ではこの設定値を減らす必要はないとも説明されています。
■
■ 《補足》Firefoxを安定して使うアドオン
■
なお、高速化アドオンという触れ込みのアドオンがたくさんありますが、かえってFirefoxの動作を不安定にしますので、高速化を狙うアドオンを安易にインストールしないで下さい。
ここでは、私が使ってみた結果で、お勧めのアドオンを紹介します。
■Fasterfox Lite
https://addons.mozilla.org/ja/firefox/addon/fasterfox-9148/
Firefoxを高速化するアドオンです。"ツール"→"アドオン"から"Fasterfox Lite"の設定を開いて、最適化にします。
http://www.oshiete-kun.net/archives/2009/01/post_409.html
私は、上のカスタムの設定例を参考にして、「ターボチャージャー」に設定し、アドバンス設定で両方にチェックを入れました。なお、設定後、Firefoxの再起動をして下さい。
■Restartless Restart[再起動不要]
https://addons.mozilla.org/en-US/firefox/addon/restartless-restart/
Firefoxメニューに「再起動」項目を追加します。また、Ctrl+Alt+Rでも再起動をかけることが可能となります。
■StatusbarEx
https://addons.mozilla.org/ja/firefox/addon/statusbarex/
タスバーにFirefoxのシステム情報を表示してくれるアドオンで、Firefoxがどれだけメモリを消費しているかや、Firefoxを使うことでどれだけCPU負荷がかかっているかなどをモニタできます。
■Memory Restart
Firefoxのメモリ使用量を表示し、指定量以上のメモリを消費すると再起動を促してくれるアドオン。「Memory Restart」を使えば、メモリ消費量をFirefoxのステータスバーでチェックできる上、ワンタッチで再起動をすることが可能となります。
(注)Firefox4ではこれまでのアドオンとは違い、再起動しなくてもすぐに反映されるブートストラップ拡張機能が使えます。
《独り言》
Firefox3を長い間使っていて、やっとFirefox4にバージョンアップ、これで格段に動作が速くなると期待は大きく膨らみました・・・・ところが、しばらく使っていると動作が遅くなり、以前のようにタブを20個も開いていると安定して使えない。
また、Firefox4を使ってしばらく放置しておくと、メモリ不足になり、パソコン全体の動作が鈍くなる。また、使っているアドオンを削除し、タブを少なくして利用してしたが、それでも、改善されない。どうしようか悩む日々が続きました。
様々方法を利用し、今は、私の低速なパソコンでも安定して使え、Firefox4に満足しています。高速で高機能なGoogle Chromeもいいですが、私には、やっぱりFirefoxが一番合っているようです。